Afin de maintenir une atmosphère productive au sein d’une entreprise, il est essentiel de prendre en compte la santé de chaque employé. Il sera difficile d’approcher chaque employé pour s’assurer de ses besoins et de ses préférences pour son déjeuner. Dans de telles situations, Odoo peut vous aider à améliorer le système d’approvisionnement en nourriture de votre entreprise. Ce système ERP permettra à chaque employé de commander des aliments selon ses préférences en utilisant les crédits qui lui sont alloués. Le module Lunch les aidera à gagner du temps en leur permettant de commander pendant leur temps libre afin qu’ils n’aient pas à attendre dans des files d’attente interminables. Une fois que vous avez installé le module depuis l’Odoo App Store, vous pouvez cliquer sur le module pour l’ouvrir.
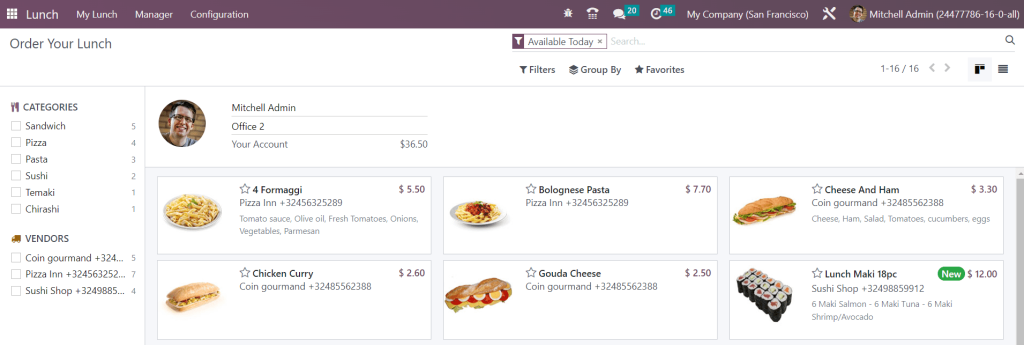
Voici le tableau de bord du déjeuner que vous obtenez lorsque vous ouvrez le module. Comme vous pouvez le voir dans la capture d’écran, le tableau de bord affiche tous les principaux plats pour votre déjeuner. Les employés peuvent sélectionner des articles à partir de ce tableau de bord et passer leurs commandes. Sur le côté gauche de l’écran, vous trouverez les catégories et les fournisseurs. Si vous souhaitez commander des articles d’une catégorie ou d’un fournisseur particulier, vous pouvez utiliser ce panneau. Vous pouvez utiliser les options Disponible aujourd’hui, Archivé et Jour de la semaine comme filtres. Les options de regroupement par fournisseur et par catégorie sont disponibles.
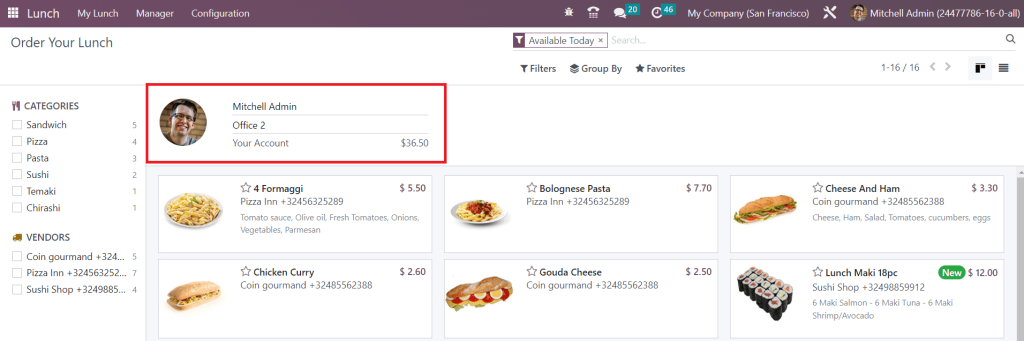
Sur le tableau de bord du déjeuner, vous trouverez votre profil comme indiqué dans la capture d’écran ci-dessus. Vous y trouverez votre nom, l’adresse de votre bureau et le solde de votre compte. Vous pouvez commander des repas en utilisant le solde de votre compte.
Voyons maintenant comment passer des commandes dans le module Déjeuner. Pour passer des commandes, vous pouvez cliquer sur le produit alimentaire de votre choix. Une fois que vous avez cliqué sur le produit, vous obtenez une fenêtre pop-up comme indiqué dans l’image ci-dessous.
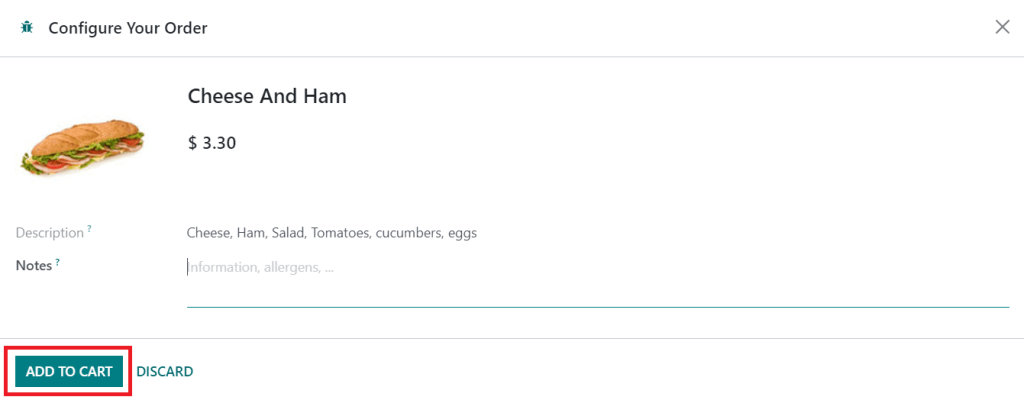
La fenêtre affiche le nom du produit ainsi qu’une image. Vous obtiendrez également une description de l’aliment. Toute information supplémentaire peut être trouvée dans la section Notes. Parfois, la fenêtre affiche le champ Extras, si le vendeur propose des extras avec le plat principal. Vous pouvez utiliser le bouton Ajouter au panier pour ajouter ce produit à votre panier.
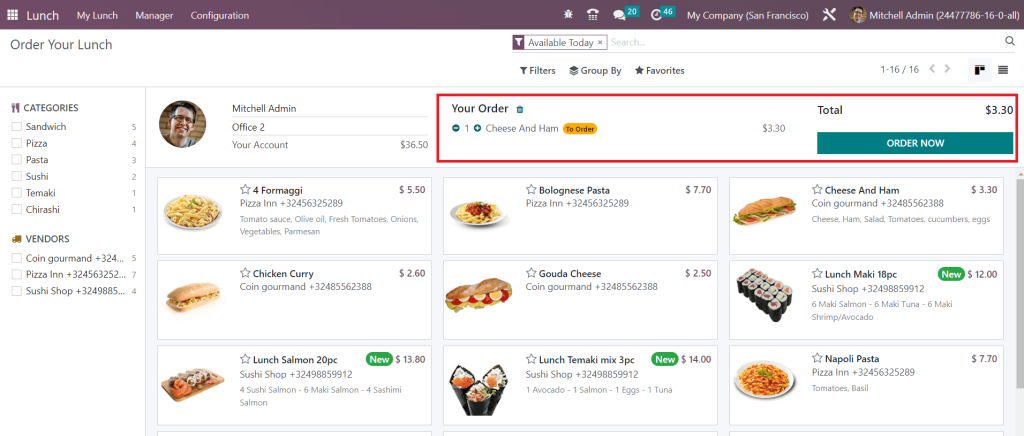
En cliquant sur ce bouton, vous ajouterez ce produit à votre distribution, comme indiqué dans l’image ci-dessus. Il apparaîtra sur le tableau de bord avec le titre « Votre commande ». Vous pouvez annuler la commande en cliquant sur le bouton Supprimer.
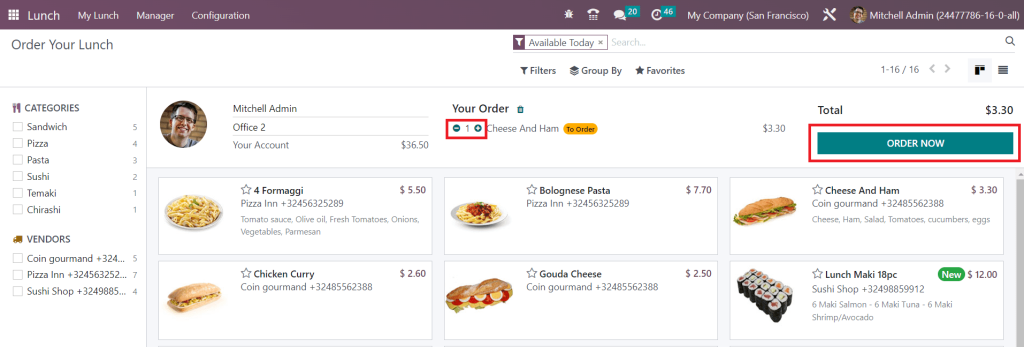
Vous pouvez déterminer le nombre de produits en utilisant les icônes disponibles à côté du nom du produit. Une fois que vous avez déterminé la quantité du produit, vous pouvez cliquer sur le bouton Commander maintenant.
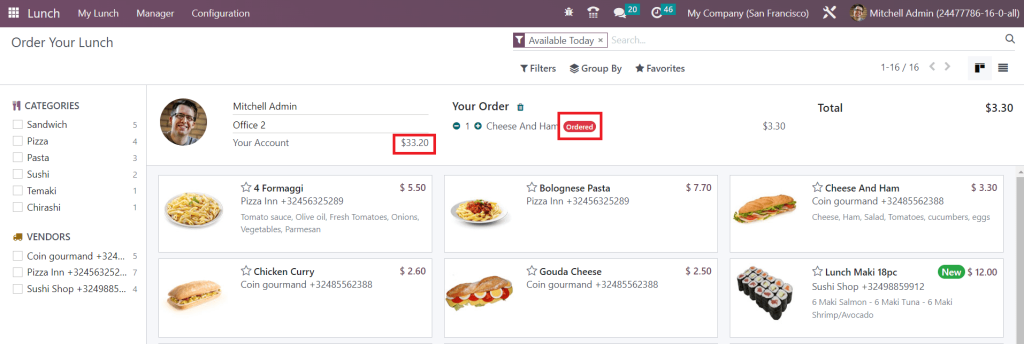
Votre commande sera passée lorsque vous cliquerez sur le bouton Order Now et le montant sera déduit du solde de votre compte.
Sous le menu Mon déjeuner, vous trouverez l’option Mes commandes, qui vous permettra de visualiser toutes vos commandes. Cette plateforme affichera la date de la commande, le fournisseur, le produit, les suppléments, les notes, l’utilisateur, le lieu du déjeuner, le prix, le statut et la société.
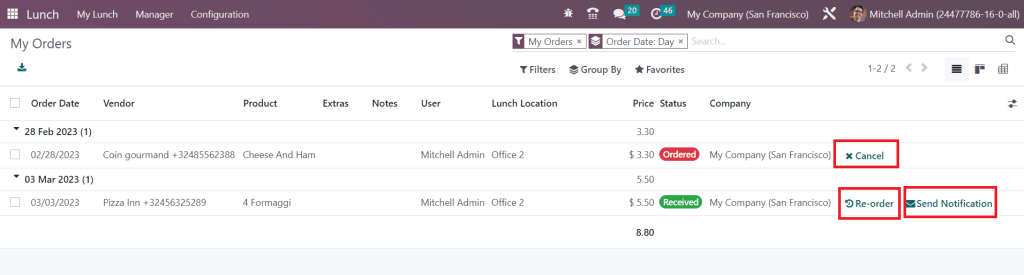
Pour les repas commandés, vous disposerez d’un bouton Annuler pour annuler la commande. Dans le cas des commandes reçues, vous pouvez utiliser le bouton Reorder pour commander à nouveau le même repas. Le bouton Envoyer une notification permet d’envoyer une notification au fournisseur concerné.
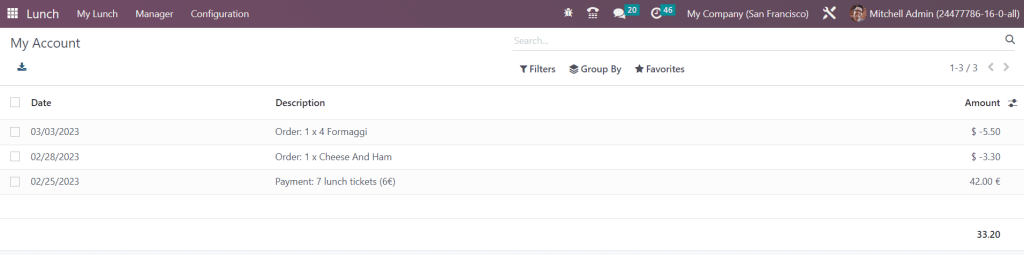
Vous pouvez utiliser l’option Mon historique de compte disponible dans le menu My Lunch pour obtenir des informations sur l’historique de votre compte. La date, la description et le montant seront affichés.
Le gestionnaire peut facilement contrôler toutes les activités en utilisant le menu Gestionnaire disponible dans le module Déjeuner. L’option Commandes du jour affiche les commandes passées ce jour-là.
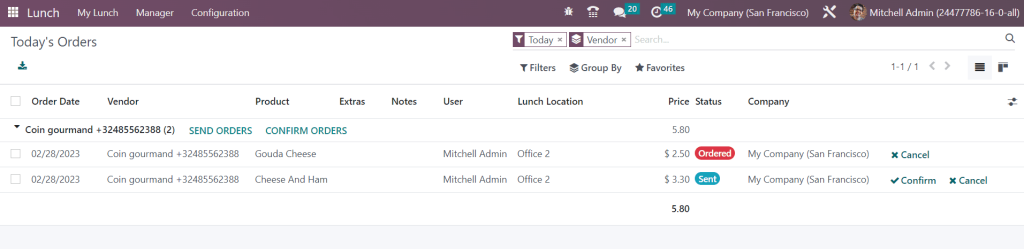
Dans cette fenêtre, le responsable peut consulter la date de la commande, le fournisseur, le produit, les suppléments, les notes, l’utilisateur, le lieu de déjeuner, le prix, l’état et la société. Les boutons Annuler et Confirmer sont disponibles ici pour annuler et confirmer les commandes respectivement. Le bouton Envoyer les commandes permet au gestionnaire d’envoyer les commandes au fournisseur concerné.
L’option Contrôler les fournisseurs peut être utilisée pour observer les commandes de différents fournisseurs. Le responsable peut visualiser les fournisseurs et les commandes pour les fournisseurs séparément.

La plateforme Comptes de contrôle affichera les informations sur le solde des comptes des employés.
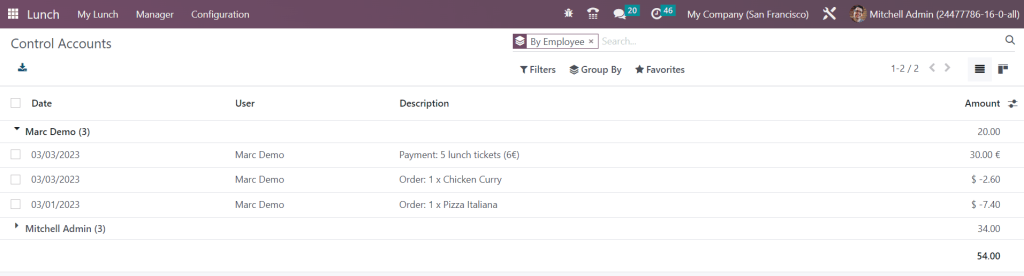
L’historique du compte indique la date, l’utilisateur, la description et le montant. Ces détails sont disponibles séparément en fonction de l’utilisateur.
Le gestionnaire peut contrôler les mouvements de trésorerie en utilisant l’option Mouvements de trésorerie.
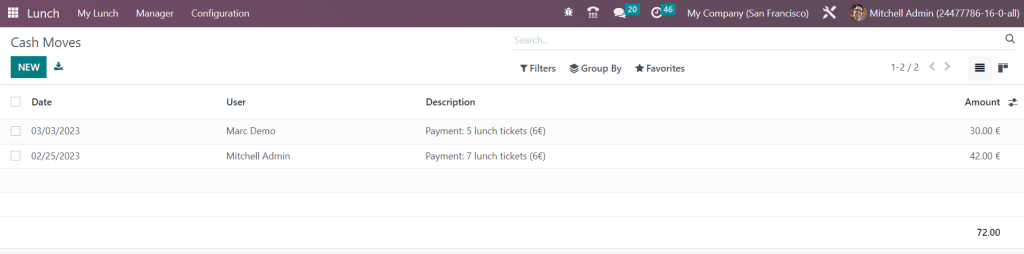
Cette plate-forme affichera la date, l’utilisateur, la description et le montant. Il est possible d’enregistrer manuellement les mouvements de trésorerie en utilisant le bouton Créer.
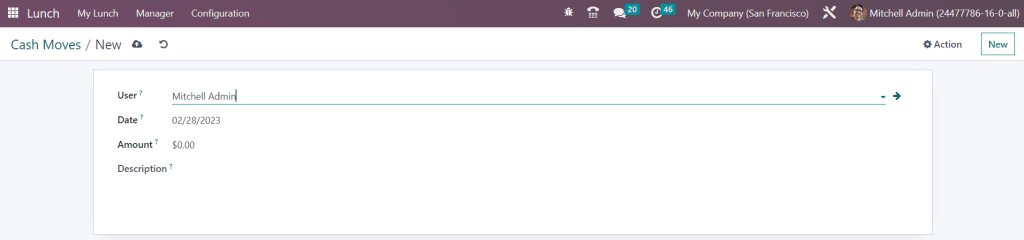
Ici, vous pouvez mentionner l’utilisateur, la date, le montant et la description dans les champs respectifs.
Configuration
Le menu Configuration du module Déjeuner contient les options Paramètres, Fournisseurs, Emplacements, Produits, Catégories de produits et Alertes. Vérifions chacune de ces options dans cette section.
Paramètres
Dans le menu Paramètres du module, vous trouverez l’option Découvert déjeuner, qui vous permet de définir le découvert maximum que vos employés peuvent atteindre.
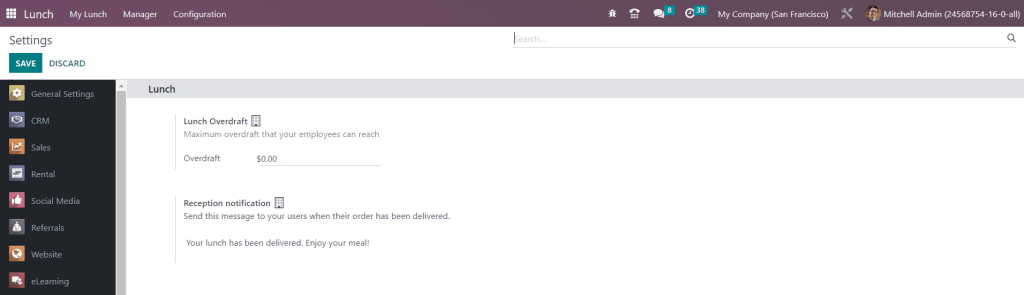
Vous pouvez définir une notification de réception sur cette plateforme. Ce message sera envoyé aux utilisateurs lorsque leurs commandes auront été livrées.
Fournisseurs
L’option Vendeurs vous permet de configurer plusieurs vendeurs pour le module Déjeuner. Vous trouverez ici les fournisseurs déjà configurés.
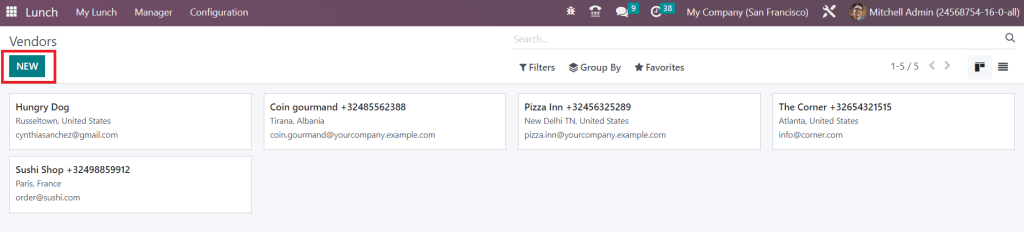
Le bouton Nouveau vous permet de configurer un nouveau fournisseur dans la base de données. Vous obtiendrez une nouvelle vue du formulaire, comme le montre la capture d’écran ci-dessous.
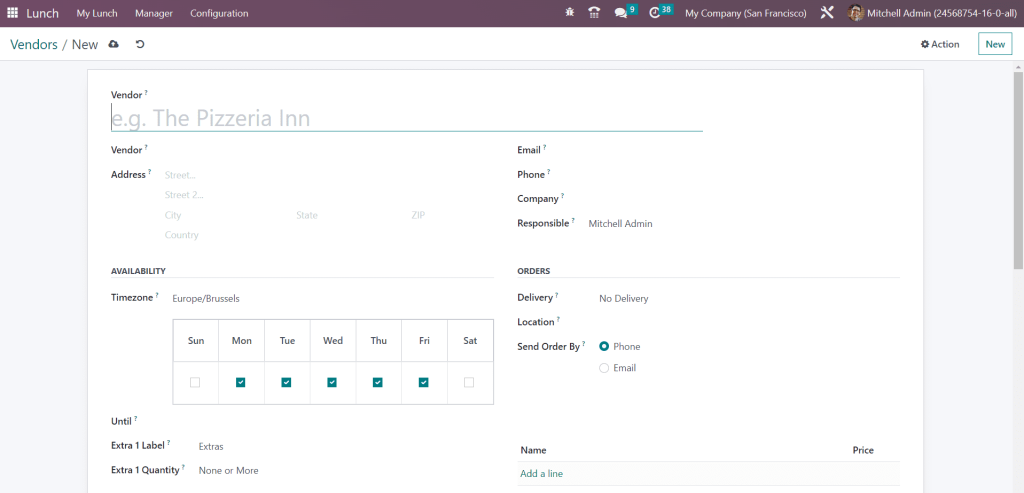
Dans l’espace prévu, vous pouvez indiquer le fournisseur, son adresse, son adresse électronique, son numéro de téléphone, sa société et son responsable. Définissez le fuseau horaire du fournisseur dans le champ correspondant. En fonction de l’horaire de travail du fournisseur, vous pouvez indiquer la disponibilité de son service au cours d’une semaine dans l’espace prévu à cet effet. Si le fournisseur propose une option de livraison, vous pouvez l’indiquer dans le champ correspondant. Dans le champ Envoyer la commande par, vous pouvez définir comment le fournisseur prend les commandes des clients. La date d’expiration des services peut être définie dans le champ Jusqu’à. Si vous souhaitez ajouter une étiquette supplémentaire au formulaire du vendeur, vous pouvez utiliser le champ spécifique.
Lieu du déjeuner
Une entreprise peut avoir plusieurs succursales et lieux de travail. Lors de la passation des commandes, il est nécessaire de mentionner le lieu du déjeuner afin que le fournisseur puisse effectuer les livraisons facilement.
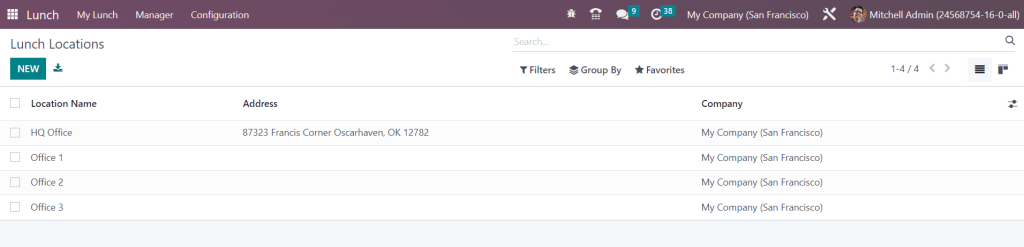
Ici, vous obtiendrez l’option Emplacement du déjeuner dans le menu Configuration du module Déjeuner. La liste affichera le nom, l’adresse et la société de l’établissement. Vous pouvez ajouter les détails du nouveau lieu de déjeuner en utilisant le bouton Nouveau.
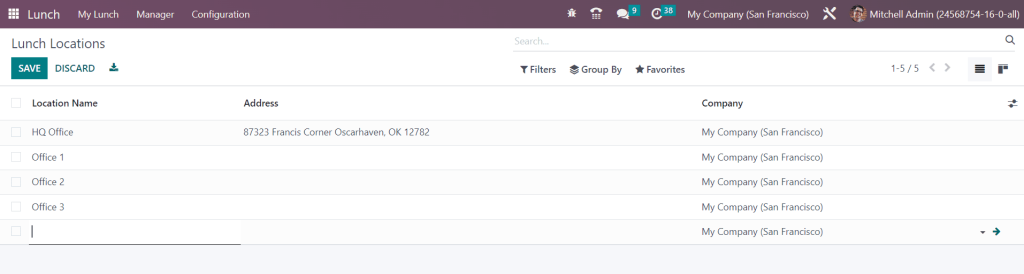
Vous obtiendrez une nouvelle ligne sous la liste des lieux disponibles. Vous pouvez y ajouter les détails du lieu de déjeuner dans les espaces correspondants. Cliquez sur le bouton Enregistrer pour sauvegarder le lieu.
Produits
Vous pouvez configurer divers aliments et produits dans le module Déjeuner en utilisant l’option Produits disponible dans le menu Configuration. La plate-forme affichera les produits préconfigurés dans une liste. Vous pouvez sélectionner les catégories et les fournisseurs appropriés dans le panneau situé à gauche de l’écran.
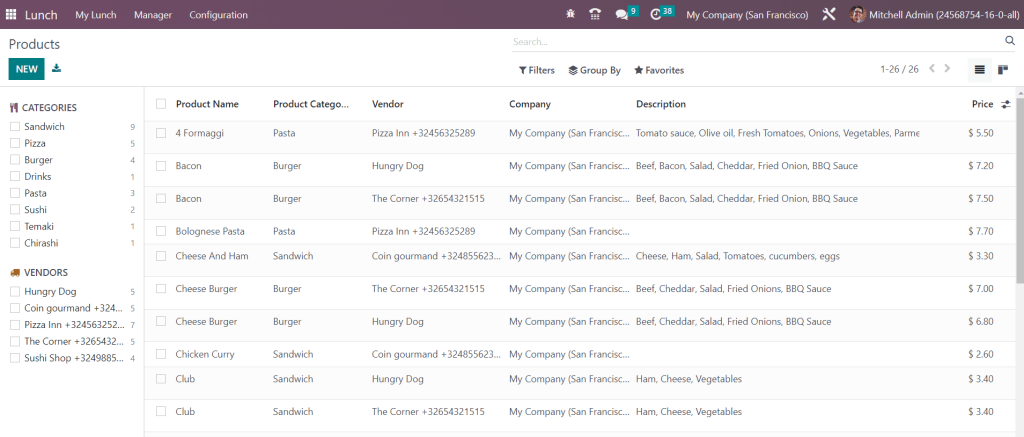
L’aperçu de la liste montre le nom du produit, les catégories de produits, le fournisseur, la société, la description et le prix. Le bouton Nouveau vous permet de créer facilement un nouveau produit.
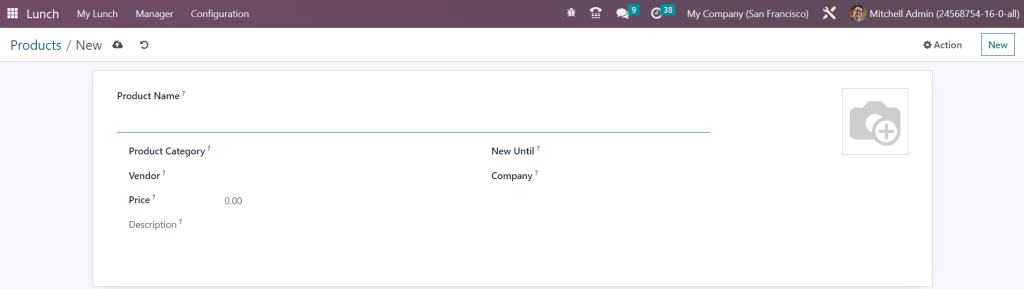
Dans les champs spécifiés, vous pouvez mentionner le nom du produit, la catégorie de produit, le fournisseur, les prix, la description, la nouveauté et l’entreprise. Ajoutez une image attrayante du produit dans le champ correspondant.
Afin de définir des catégories pour le produit, vous pouvez sélectionner l’option Catégories de produits dans le menu Configuration. La liste affichera les catégories déjà créées dans le module.
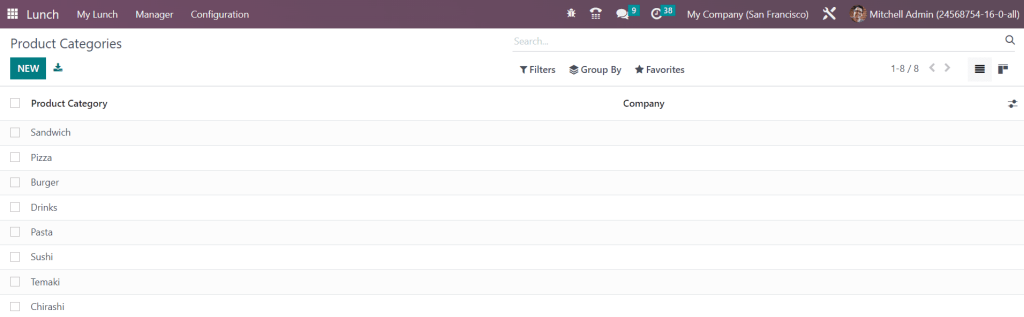
Vous pouvez utiliser le bouton Nouveau pour ajouter une nouvelle catégorie. Un nouveau formulaire s’ouvre alors, comme le montre la capture d’écran ci-dessous.

Vous pouvez mentionner la catégorie de produit et la société dans les champs prévus à cet effet.
Alertes
Si vous souhaitez envoyer des notifications d’alerte aux utilisateurs, vous pouvez définir des alertes à l’aide de cette plateforme.
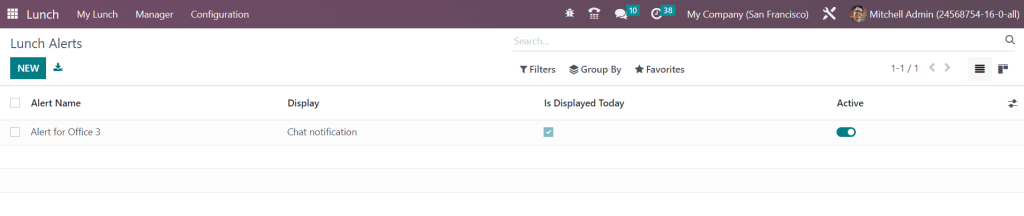
Les alertes déjeuner préconfigurées avec le nom de l’alerte, l’affichage et l’état actif peuvent être visualisées comme indiqué dans la capture d’écran ci-dessus. Utilisez le bouton Nouveau pour créer une nouvelle alerte.

Définissez le nom de l’alerte dans l’espace prévu à cet effet. Vous pouvez afficher les alertes dans l’application ainsi que les notifications par chat. Dans les champs correspondants, indiquez Emplacement, Afficher jusqu’à et Message. L’activation de l’option Actif activera l’alerte. Vous pouvez définir le fuseau horaire et sélectionner les jours dans le champ donné pour générer des alertes.
Le module Odoo Lunch est utile pour rationaliser la gestion de l’approvisionnement alimentaire au sein d’une entreprise. Il permet d’économiser beaucoup de temps et d’efforts productifs pour les employés et d’assurer le déjeuner des employés sans aucun risque.