La gestion et l’achèvement des tâches incluses dans un projet seront fatigants s’ils ne sont pas organisés de manière systématique. Chaque entreprise adopte un système de gestion approprié pour simplifier le contrôle des tâches liées aux projets respectifs de l’entreprise. La gestion de projet comprend la planification, la création de tâches, l’affectation des employés responsables, l’enregistrement des feuilles de temps, la réalisation des étapes et la facturation des projets achevés. Et si nous avions une solution tout-en-un pour la gestion efficace de l’ensemble des projets d’une entreprise ? La dernière version d’Odoo vous aidera à gérer les projets de manière organisée. Le module Projet peut être utilisé pour créer et enregistrer des projets. La gestion de projet sera effectuée de manière systématique car l’utilisateur peut diviser un projet en plusieurs tâches et étapes. Il est possible d’assigner chaque tâche à différentes étapes afin de comprendre la progression du projet principal.
Odoo vous conduira au tableau de bord principal du module de projet lorsque vous cliquerez sur le module de projet. La vue Kanban du tableau de bord du projet est présentée ci-dessous.
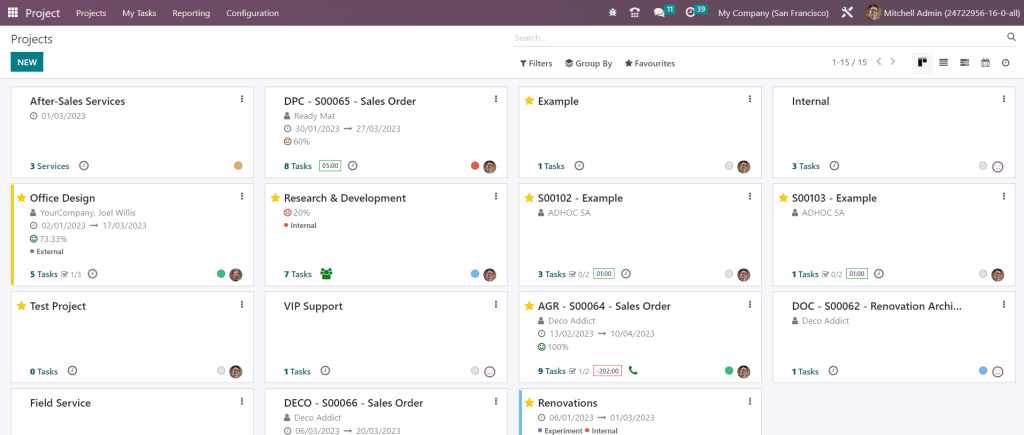
Vous pouvez observer les projets déjà configurés à partir de la vue Kanban. Chaque projet indique la date prévue, le partenaire, l’évaluation du client, le nombre de tâches incluses, les étapes et le nombre d’heures restantes pour terminer le travail. Le statut de chaque projet peut être vu dans différentes couleurs, et chaque couleur indique une signification différente, telle que « à risque », « en panne », « en attente » et « sur la bonne voie ». Vous pouvez utiliser l’icône en forme d’étoile pour ajouter le projet à votre liste de favoris.
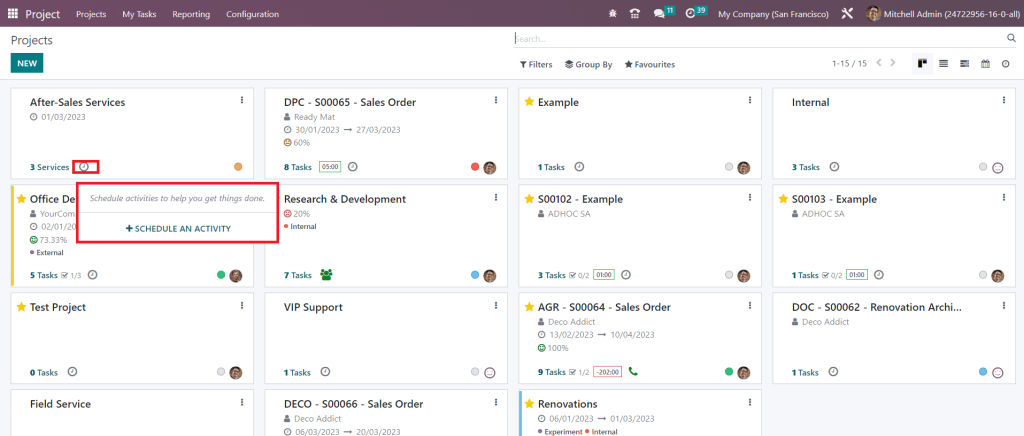
Lorsque vous cliquez sur la petite icône en forme d’horloge, une fenêtre contextuelle s’ouvre pour vous permettre de planifier diverses activités pour le projet concerné.
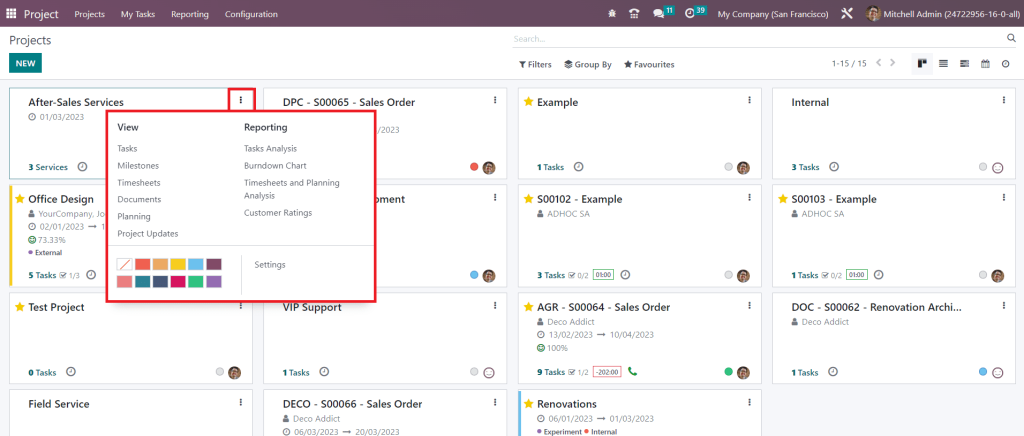
Les trois petits points situés dans le coin supérieur droit de chaque projet permettent d’afficher les tâches, les jalons, les feuilles de temps, les documents, la planification et les mises à jour du projet. Ce menu peut également être utilisé pour obtenir des rapports sur l’analyse des tâches, le graphique d’avancement, l’analyse des feuilles de temps et de la planification, et les évaluations des clients.
Si vous souhaitez créer un nouveau projet, vous pouvez cliquer sur le bouton Nouveau, et une fenêtre contextuelle apparaîtra comme indiqué ci-dessous.
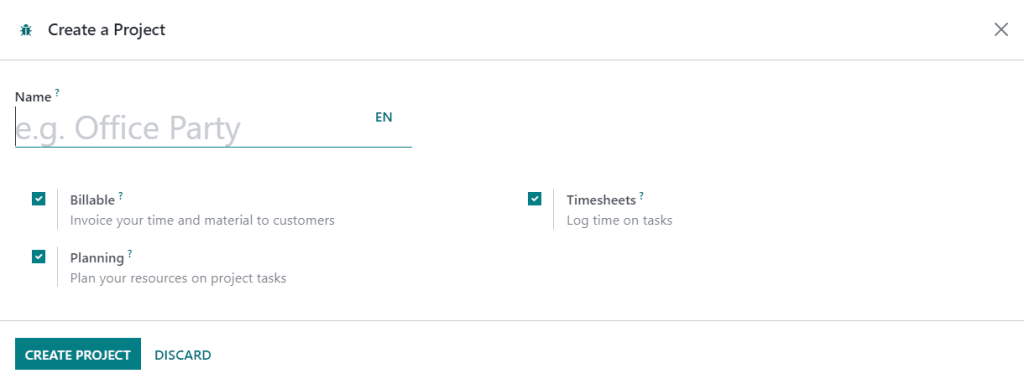
Dans l’espace prévu à cet effet, indiquez le nom du projet. Activez le champ Facturable si vous souhaitez facturer ce projet aux clients. Vous pouvez enregistrer le temps passé sur les tâches de ce projet en activant le champ Feuilles de temps. Il est possible de planifier vos ressources sur les tâches du projet en activant le bouton Planification. Enfin, vous pouvez cliquer sur le bouton Créer un projet qui créera un nouveau projet et vous conduira à une nouvelle fenêtre où vous pourrez ajouter des tâches à ce projet.
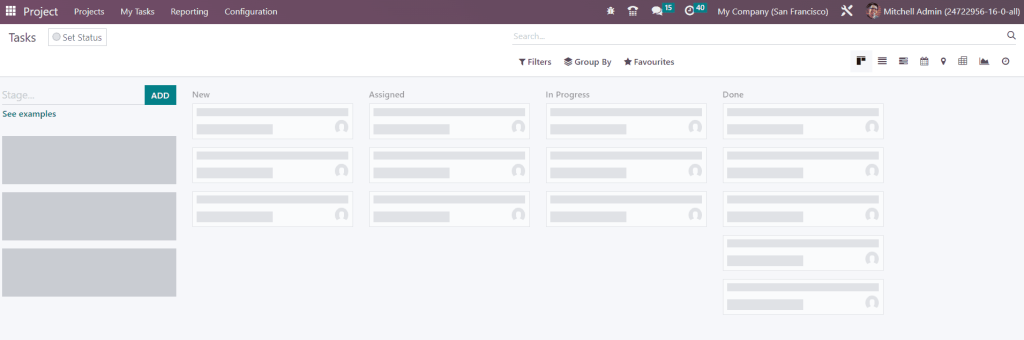
Avant de créer des tâches pour le projet, vous pouvez définir des étapes pour les tâches. Pour ce faire, vous pouvez mentionner le nom de l’étape dans l’espace prévu à cet effet et cliquer sur le bouton Ajouter.
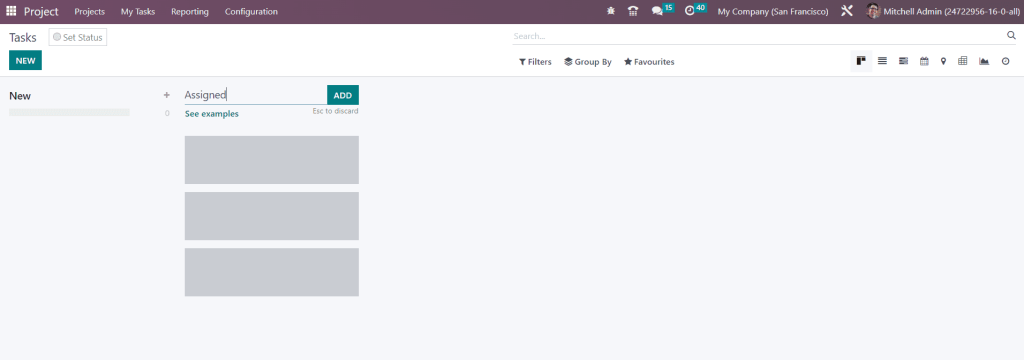
Vous pouvez ainsi définir de nouvelles étapes pour les tâches.

La petite icône de paramètres disponible à côté du titre de la scène offre des options pour Plier, Modifier la scène, Supprimer, Archiver tout et Désarchiver tout.
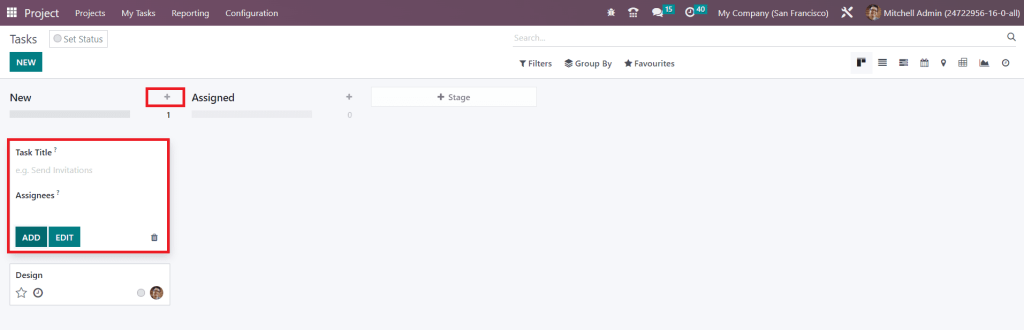
Vous pouvez utiliser l’icône + pour ajouter rapidement de nouvelles tâches à une étape particulière. Vous devez mentionner le titre de la tâche et les destinataires dans les champs respectifs. Pour ajouter des détails supplémentaires, vous pouvez cliquer sur le bouton Modifier.
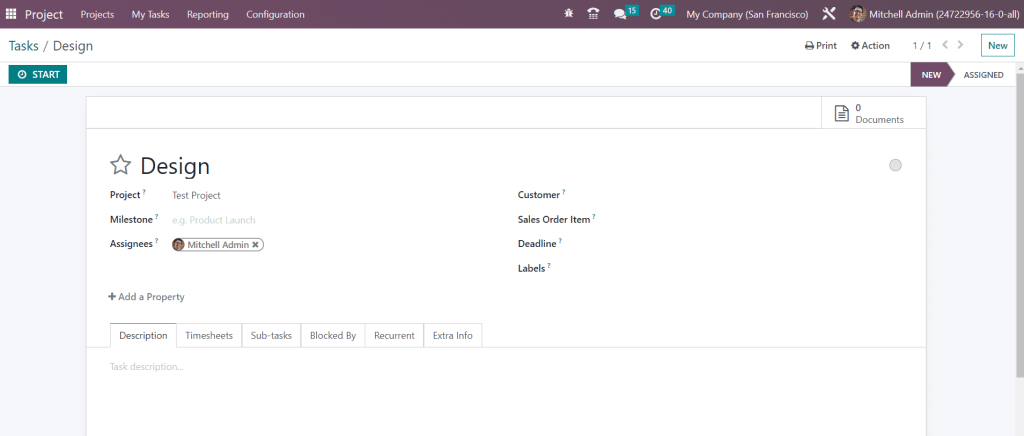
Le nom de la tâche, du projet et des assignés sera disponible ici. Vous pouvez mentionner un jalon dans le champ correspondant, ce qui vous permettra de fournir vos services automatiquement lorsqu’un jalon est atteint en le reliant à un poste de commande client. Mentionnez le client et le poste de commande client afin de facturer le temps passé sur le projet au client concerné. Fixez une date limite pour le projet et ajoutez les étiquettes appropriées. Ici, vous obtiendrez une nouvelle option appelée Ajouter une propriété dans Odoo 16. En utilisant cette fonctionnalité, vous pouvez ajouter de nouveaux champs à la vue du formulaire.
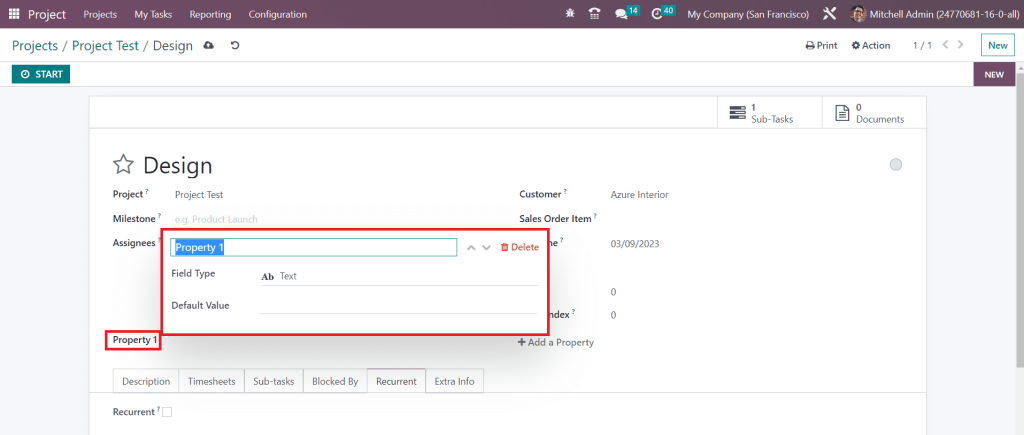
Ici, vous pouvez ajouter un titre au nouveau champ et définir le type de champ. Cette fonctionnalité vous aidera à étendre la vue du formulaire de la tâche.
Sous l’onglet Description, vous pouvez ajouter une description détaillée de la tâche. Si vous souhaitez suivre le temps passé sur un projet ou une tâche, vous pouvez activer l’option Feuille de temps dans le menu Paramètres du module.
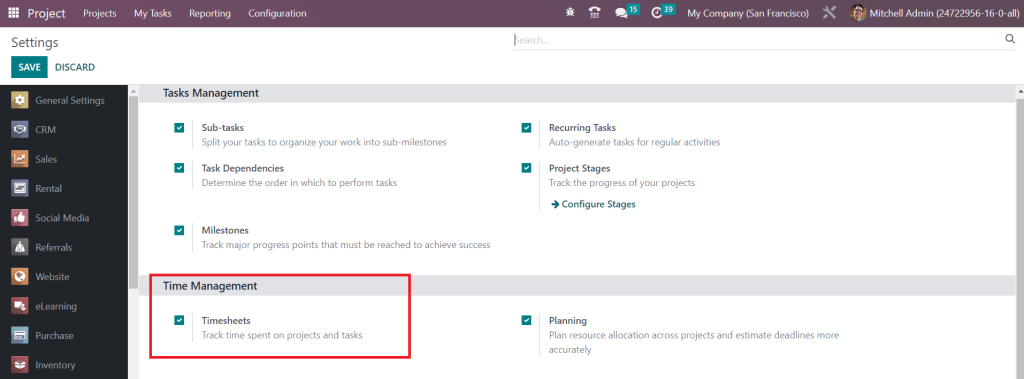
Après avoir activé cette option, vous obtiendrez par défaut l’onglet Feuille de temps dans la vue du formulaire de la tâche.
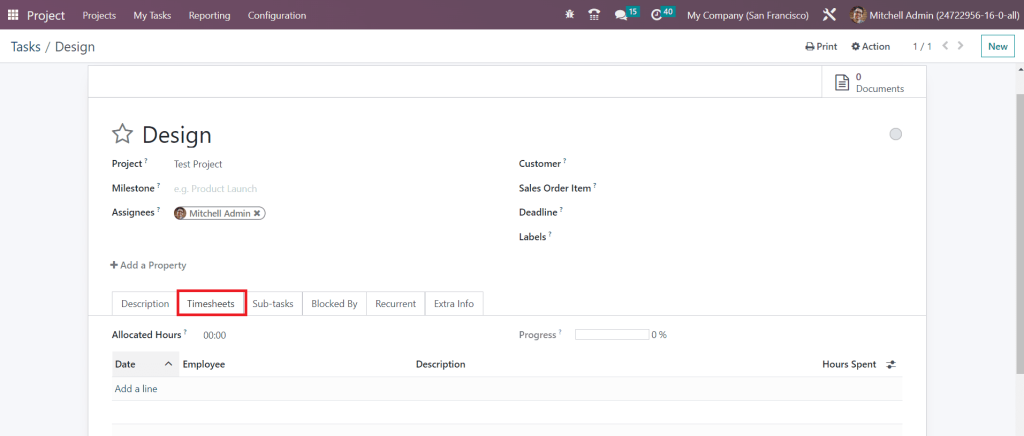
Les heures planifiées peuvent être mentionnées dans le champ Heures allouées. Vous pouvez enregistrer manuellement les heures travaillées par les employés en utilisant le bouton Ajouter une ligne. En fonction du nombre total d’heures consacrées à la tâche, vous obtiendrez l’état d’avancement de la tâche sous cet onglet. Il est possible de diviser vos tâches en sous-milieux afin d’organiser le projet en douceur. Allez dans le menu Paramètres pour activer la fonction Sous-tâches.
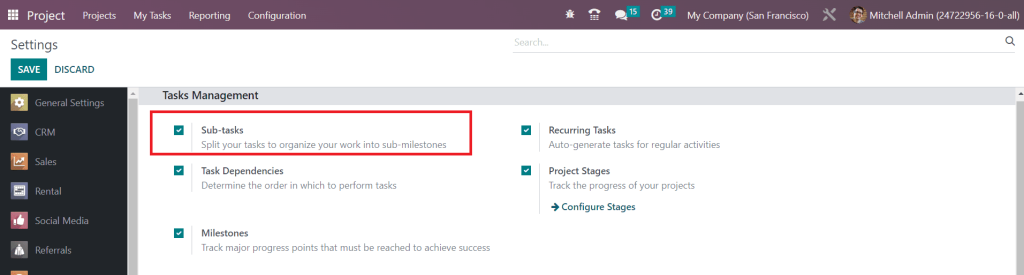
L’activation de cette fonction vous aidera à créer des sous-tâches.

Sous l’onglet Sous-tâches, vous pouvez les ajouter une à une à l’aide du bouton Ajouter une ligne. Les détails comprennent le titre, les assignés, l’échéance et l’étape. Une fois que vous avez ajouté une sous-tâche, vous obtenez un bouton de visualisation de la tâche dans cet onglet pour obtenir une vue détaillée de la sous-tâche.
Certains projets peuvent contenir plusieurs tâches à effectuer. Dans ce cas, il est essentiel de définir l’ordre des tâches. Allez dans le menu Paramètres, où vous trouverez la fonction Dépendances des tâches.
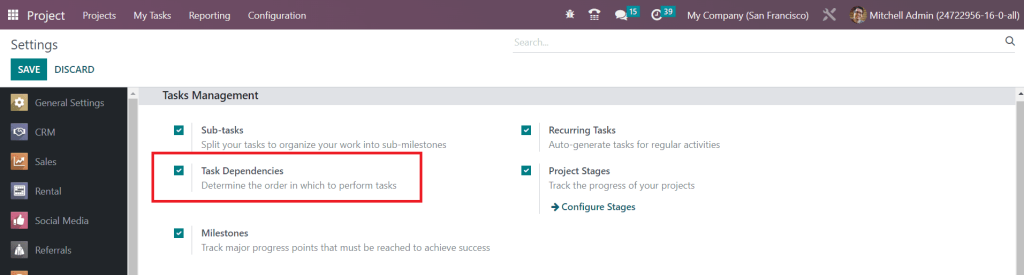
Cette fonction permet de déterminer l’ordre des tâches à effectuer. Lorsque vous activez cette fonctionnalité, vous obtenez un nouvel onglet intitulé Bloqué par dans la vue du formulaire de la tâche.
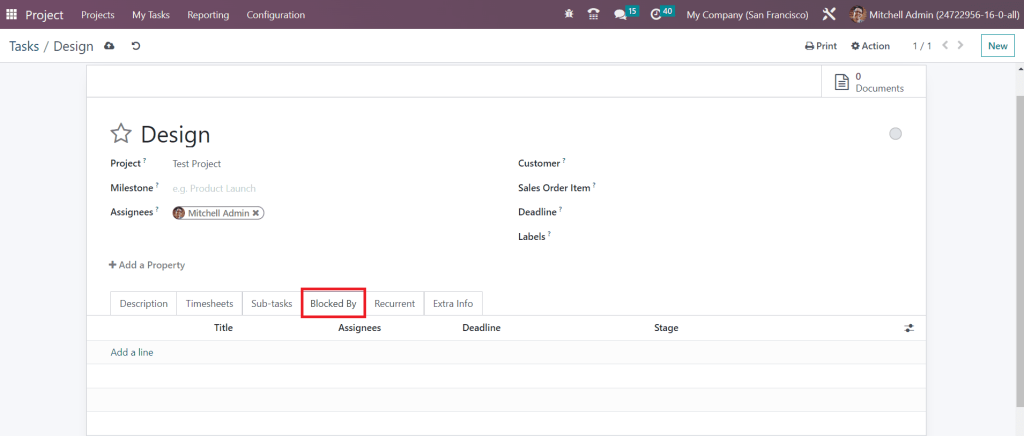
Si vous souhaitez effectuer cette tâche avant l’autre, vous pouvez bloquer l’autre tâche en l’ajoutant à l’aide du bouton Ajouter une ligne.
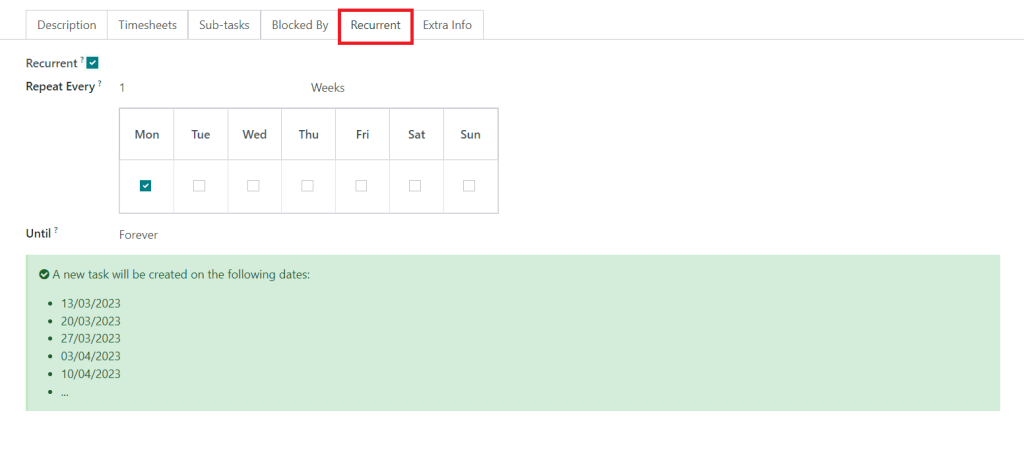
Pour répéter la tâche à intervalles réguliers, vous pouvez activer l’option Récurrent et indiquer l’intervalle dans le champ prévu à cet effet. En fonction de l’intervalle sélectionné, vous obtiendrez un tableau sous cet onglet qui indique les dates auxquelles cette tâche doit être effectuée.
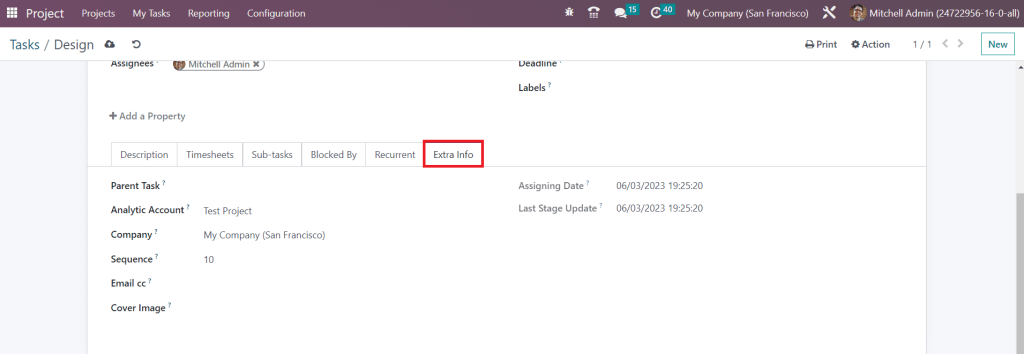
L’onglet Extra Info peut être utilisé pour mentionner la tâche parente, le compte analytique, la société, la séquence, l’email cc et l’image de couverture. La date d’attribution et la dernière mise à jour de l’étape seront disponibles dans les champs respectifs. C’est ainsi que nous ajoutons des tâches à un nouveau projet.
Une fois la configuration de la tâche terminée, vous pourrez obtenir des boutons intelligents dans la fenêtre, comme le montre l’image ci-dessous.
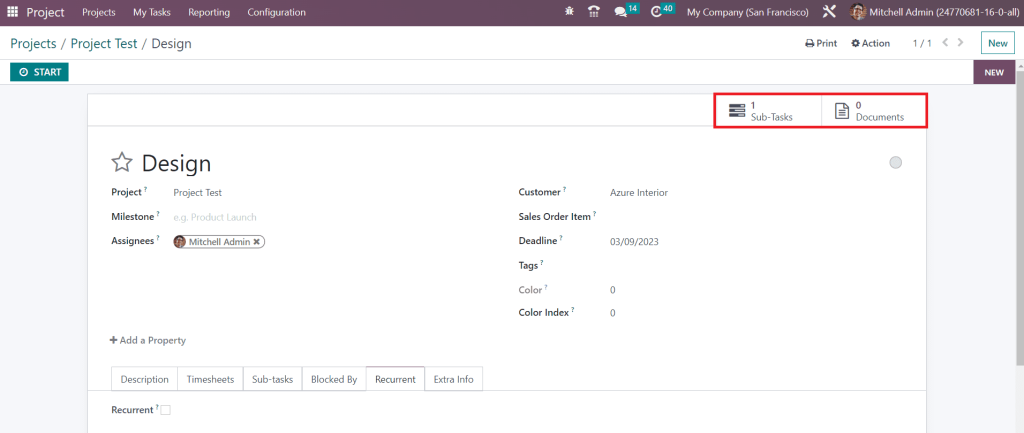
Ces boutons intelligents affichent les sous-tâches et les documents liés à la tâche en cours. Ici, vous trouverez le bouton Démarrer qui peut être utilisé pour enregistrer le temps que vous avez passé sur cette tâche particulière. Dès que vous cliquez sur ce bouton, Odoo commence à enregistrer le temps.
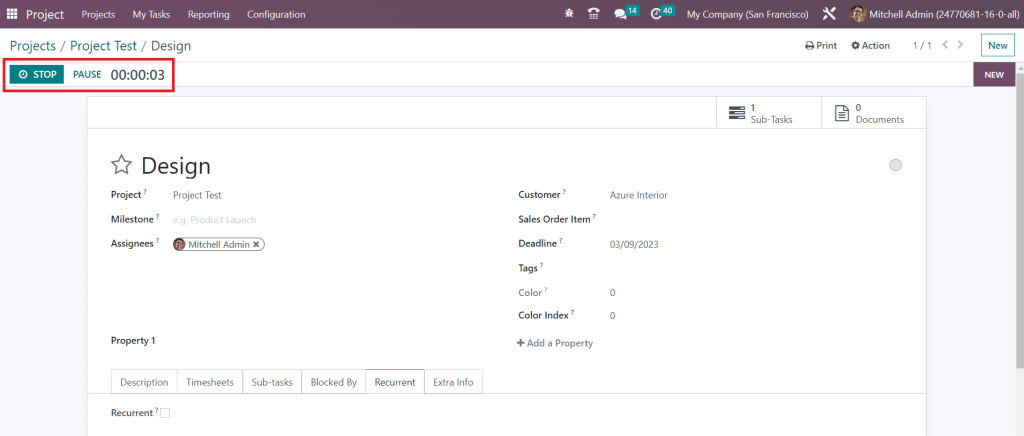
Les boutons Pause et Stop vous permettent d’effectuer les actions correspondantes. Une fois la tâche terminée, vous pouvez cliquer sur le bouton Arrêter. Une fenêtre contextuelle s’ouvrira pour confirmer la durée enregistrée.
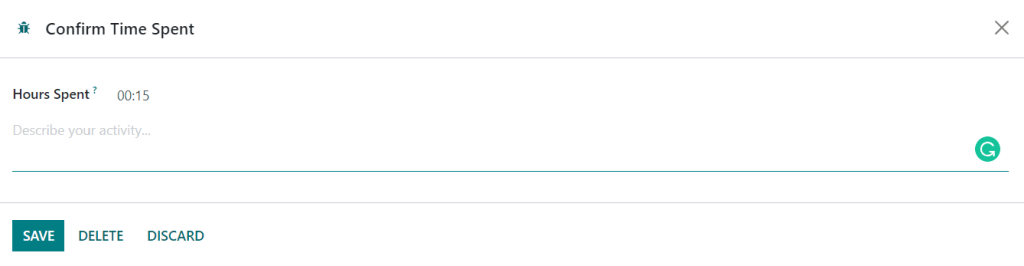
Les heures passées seront disponibles dans la fenêtre contextuelle et vous pouvez ajouter une description de votre activité dans l’espace prévu à cet effet. Cliquez ensuite sur le bouton Enregistrer.
Les heures enregistrées peuvent maintenant être observées sous l’onglet Feuilles de temps de la vue du formulaire.
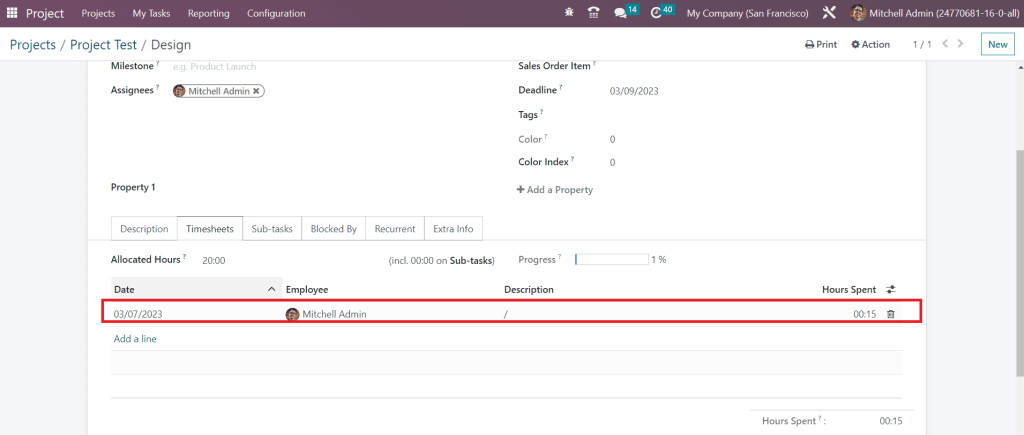
Vous pouvez observer la progression et les heures restantes de la tâche dans cet onglet.
Le menu Mes tâches, disponible dans le module Projet, permet d’enregistrer et de suivre toutes les tâches qui vous ont été attribuées. Vous pouvez gérer ces tâches dans les vues Kanban, Liste, Gantt, Calendrier, Activité, Carte, Pivot, Graphique et Activité.

Nouveaux projets
Outre le tableau de bord principal, vous disposez d’une option spécifique dans le menu Configuration pour configurer de nouveaux projets. Sélectionnez l’option Projet dans le menu Configuration du module. La fenêtre affichera tous les projets disponibles dans le module.
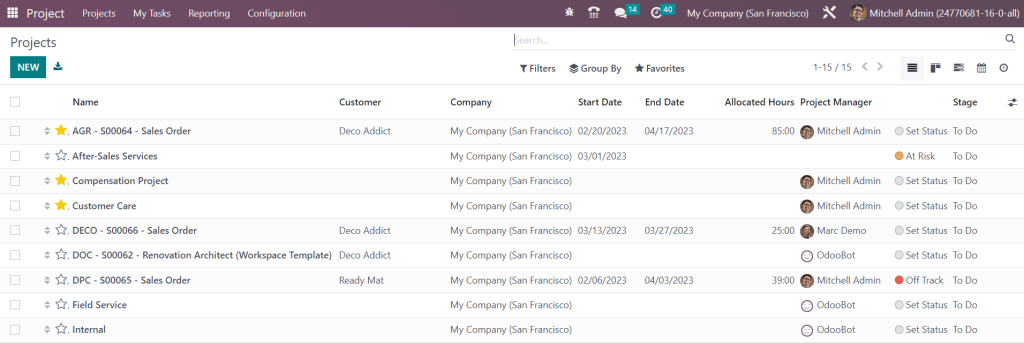
Comme vous pouvez le voir dans la capture d’écran ci-dessus, l’aperçu comprend le nom, le client, la société, la date de début, la date de fin, les heures allouées, le chef de projet, le statut et l’étape de chaque projet. Cette fenêtre peut être affichée dans les vues Kanban, Liste, Gantt, Calendrier et Activité. Utilisez le bouton Nouveau pour ajouter un nouveau projet.
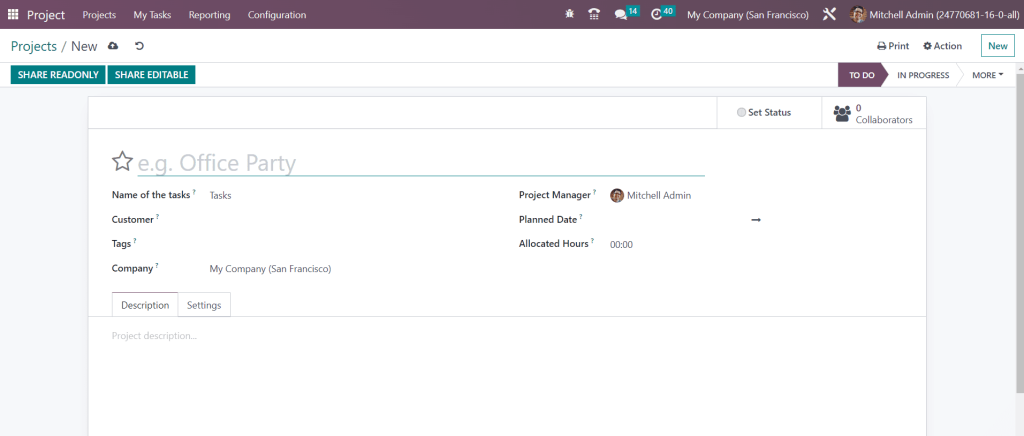
Dans le champ correspondant, vous pouvez indiquer le nom du projet. Le nom des tâches indique le nom utilisé pour désigner les tâches du projet en question. Ajoutez le Client, les Tags, la Société, le Chef de projet, la Date prévue et les Heures allouées dans les champs respectifs. L’onglet Description peut être utilisé pour ajouter des notes relatives au projet.
Sous l’onglet Paramètres, vous trouverez le champ Compte analytique, dans lequel vous pouvez mentionner un compte analytique pour lier et suivre les coûts et les revenus des tâches, des feuilles de temps et d’autres activités liées au projet. Le champ Visibilité permet de définir à qui ce projet et ses tâches seront visibles. Vous pouvez définir la visibilité sur les utilisateurs internes invités, tous les utilisateurs invités, les utilisateurs du portail invités et tous les utilisateurs internes.
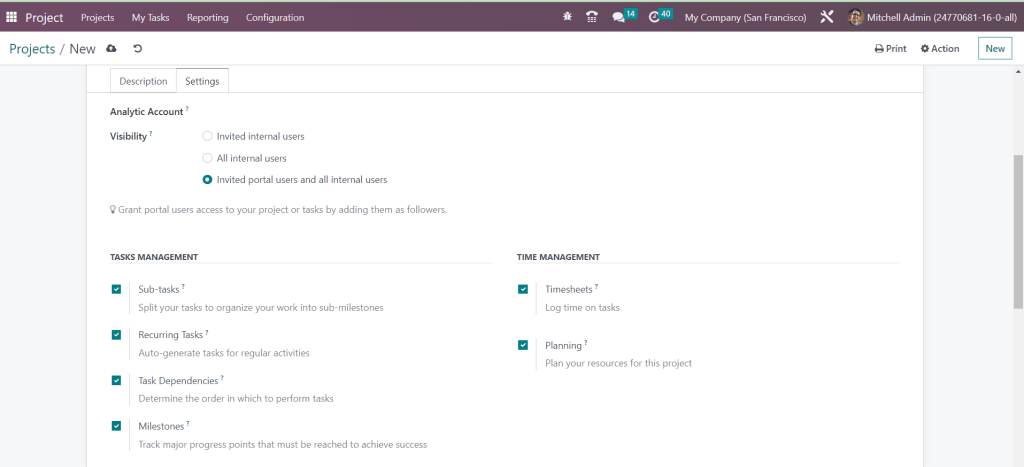
Dans les sessions Gestion des tâches et Gestion du temps, vous pouvez activer les sous-tâches, les tâches récurrentes, les dépendances des tâches, les jalons, les feuilles de temps et la planification. Nous avons déjà mentionné l’utilisation de ces fonctionnalités plus haut. Selon l’option que vous activez, vous obtiendrez les champs correspondants dans la vue du formulaire des tâches de ce projet.
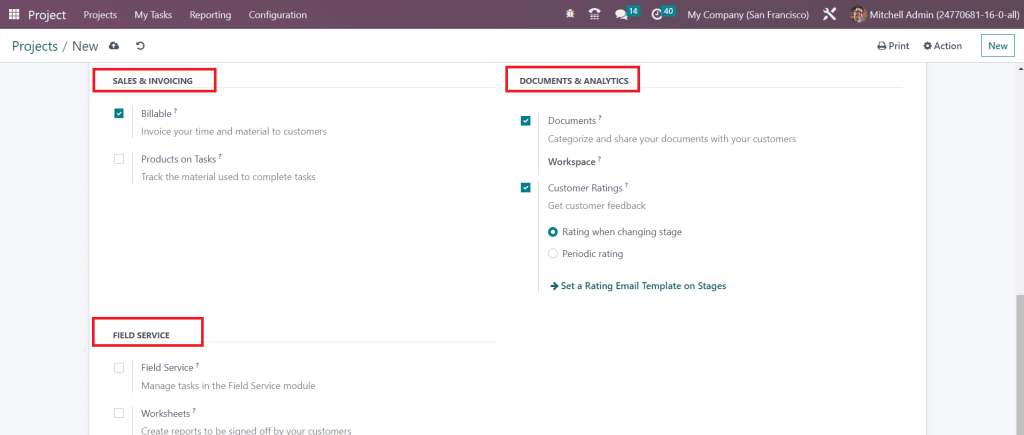
Dans la session Ventes et facturation, vous pouvez activer les fonctions Facturable et Produits sur les tâches. Ces fonctions vous aideront à facturer votre temps et votre matériel aux clients et à assurer le suivi du matériel utilisé pour accomplir les tâches, respectivement. Dans Documents et analyses, vous pouvez activer la fonction Documents pour classer et partager vos documents avec vos clients. L’espace de travail indique un espace dans lequel tous les documents de ce projet seront classés. Pour obtenir les commentaires des clients sur les projets, vous pouvez utiliser la fonction Évaluations des clients. L’activation de l’option Service extérieur ` vous aidera à gérer les tâches dans le module de service extérieur. L’option Feuilles de travail peut être activée pour créer des rapports qui doivent être approuvés par vos clients.
Lorsqu’un projet est partagé en lecture seule, l’utilisateur du portail est redirigé vers son portail. Il peut visualiser les tâches mais pas les modifier. Lorsqu’un projet est partagé en mode édition, l’utilisateur du portail est redirigé vers les vues kanban et liste des tâches. Il peut modifier un certain nombre de champs sur les tâches. Dans tous les cas, un utilisateur interne n’ayant pas accès au projet peut toujours accéder à une tâche, à condition qu’on lui donne l’URL correspondante (et qu’il fasse partie des suiveurs si le projet est privé).
Configuration
L’option Configuration disponible dans le module Projet comprend les options de gestion des paramètres, du projet, des étapes du projet, des étapes de la tâche, des balises et des types d’activité. Nous avons déjà détaillé de nombreuses options du menu Paramètres lors de la création de projets et de tâches.
Etapes du projet
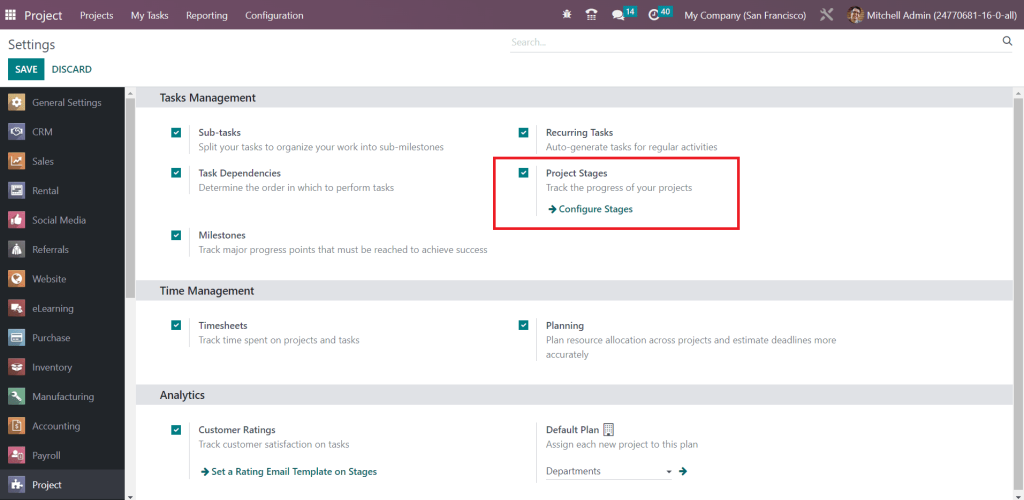
Lorsque vous allez dans le menu Paramètres du module, vous pouvez trouver la fonction Étapes du projet à activer. L’activation de cette fonction vous aidera à suivre efficacement l’avancement de vos projets. Vous pouvez organiser vos projets en fonction de leur avancement. Une fois cette fonctionnalité activée, vous obtiendrez l’option correspondante dans le menu Configuration du module. Cette plateforme affichera les étapes préconfigurées pour vos projets.
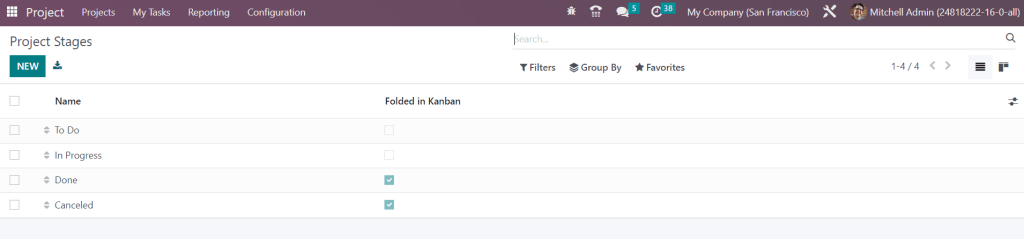
Le nom des étapes du projet peut être visualisé à partir d’ici. Si vous souhaitez créer une nouvelle phase de projet, vous pouvez cliquer sur le bouton Nouveau. Dès que vous cliquez sur ce bouton, vous obtenez une nouvelle ligne sous les phases de projet existantes où vous pouvez mentionner le nom de la nouvelle phase de projet.
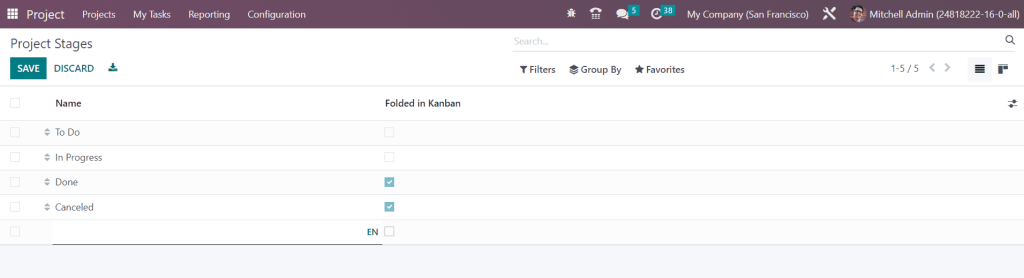
Vous pouvez activer le champ Replié dans le Kanban si vous souhaitez replier cette étape dans la vue Kanban du projet. Cliquez sur le bouton Enregistrer pour enregistrer la nouvelle étape.
Plan par défaut
Dans le menu Paramètres, vous trouverez la fonction Plan par défaut sous l’onglet Analyses. Tout projet, ses tâches et ses feuilles de temps sont liés à un compte analytique et tout compte analytique appartient à un plan.
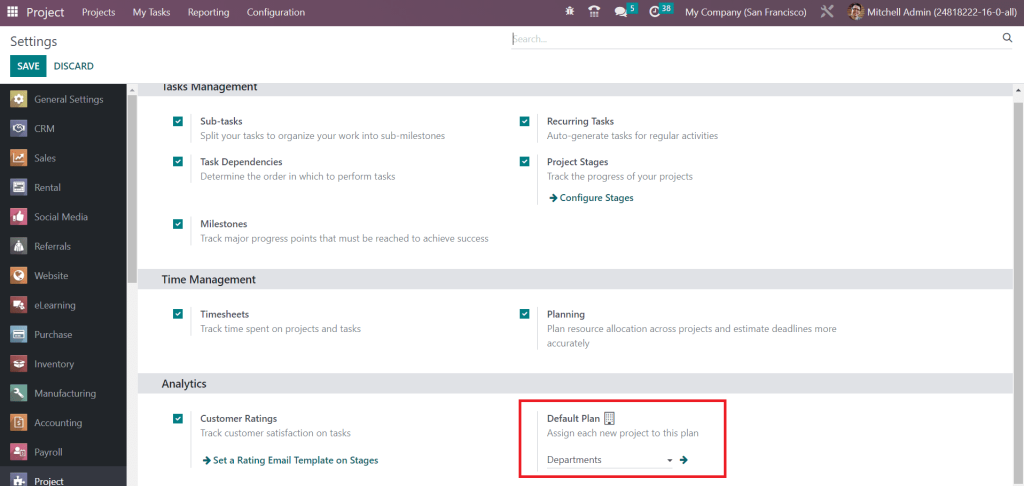
Ici, vous pouvez définir un plan par défaut et Odoo assignera automatiquement chaque nouveau projet à ce plan. Il suivra la rentabilité de votre projet.
Étapes de la tâche
Nous avons vu comment créer de nouvelles étapes de tâches lors de la création de tâches pour un projet. Ici, dans le menu Configuration du module, vous obtiendrez une plateforme séparée pour gérer les étapes des tâches. Le suivi des tâches deviendra un processus facile une fois que vous les aurez organisées en différentes étapes en fonction de leur progression.
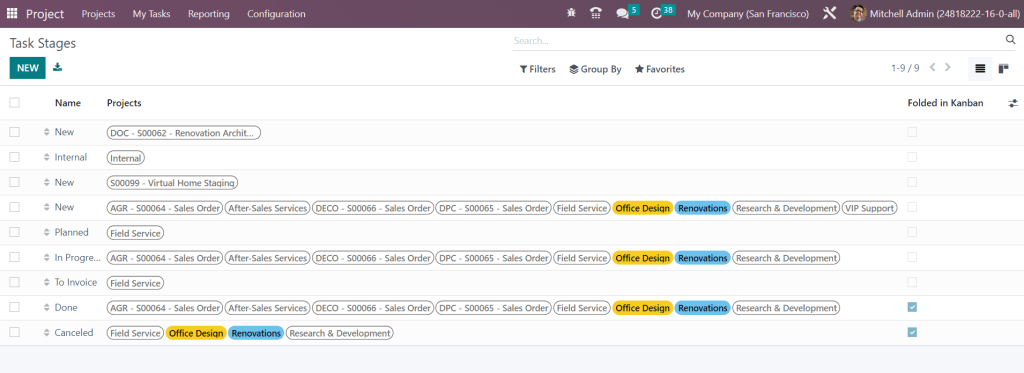
Comme vous pouvez le voir dans la capture d’écran ci-dessus, la vue en liste des étapes de la tâche affichera le nom et les projets des étapes de la tâche respectives. En cliquant sur le bouton Créer, vous ouvrirez un formulaire dans lequel vous pourrez créer une nouvelle phase de tâche.
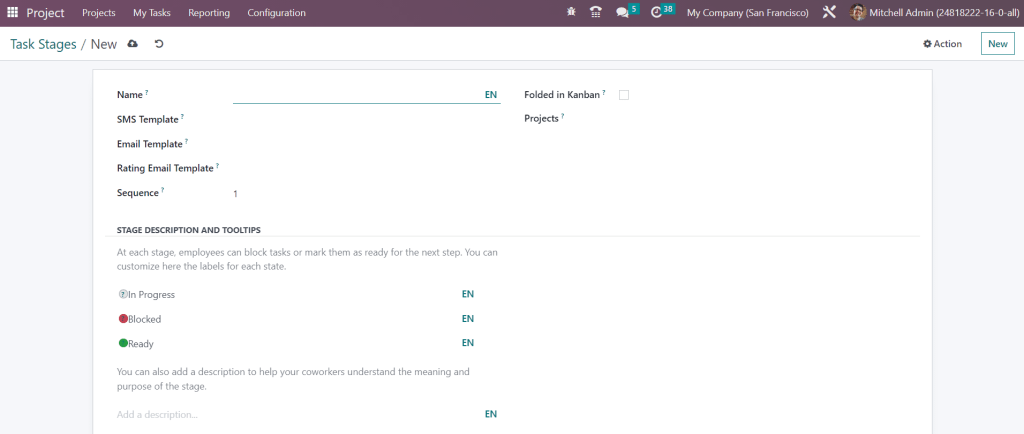
Donnez un nom aux étapes de la tâche dans l’espace prévu à cet effet. Vous pouvez ajouter un modèle de SMS et un modèle d’e-mail dans les champs correspondants. S’ils sont définis, un SMS et un email seront automatiquement envoyés au client lorsque la tâche atteindra cette étape. En ajoutant un modèle d’email de notation, Odoo enverra automatiquement une demande de notation au client lorsqu’une tâche particulière atteindra cette étape. Le numéro de séquence de l’étape sera disponible ici, vous pouvez le modifier en conséquence. Pour replier cette étape dans la vue Kanban, vous pouvez activer l’option Replié dans le Kanban. Si vous souhaitez ajouter cette étape à des projets particuliers, vous pouvez les mentionner dans le champ Projets. En outre, vous pouvez personnaliser la description de l’étape et apporter des modifications à l’aide des infobulles en fonction de vos besoins.
Balises
Les balises vous aideront toujours à simplifier le processus de recherche. Vous pouvez trouver des options pour configurer les balises dans la majorité des modules d’Odoo. Dans le module Projet également, vous pouvez trouver l’option Balises dans le menu Configuration, comme indiqué ci-dessous.
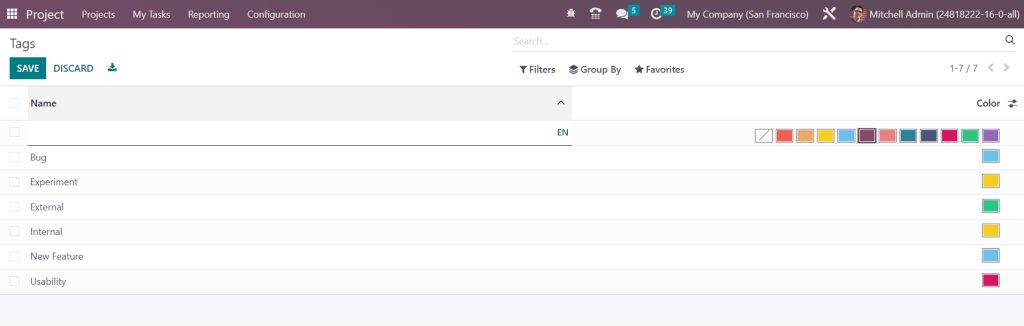
En cliquant sur le bouton Nouveau, une nouvelle ligne s’ouvre dans laquelle vous pouvez mentionner le nom de la nouvelle balise. Le bouton Enregistrer permet de sauvegarder la nouvelle balise.
Rapports
La fonction Reporting disponible dans le module Odoo Project peut être utilisée pour analyser chaque projet et chaque tâche enregistrés dans la base de données. Il est important d’analyser toutes les activités liées à un projet à intervalles réguliers afin que vous puissiez facilement identifier les domaines qui nécessitent une attention et une amélioration supplémentaires. Dans le menu Rapports du module Odoo Project, vous trouverez la plateforme Analyse des tâches, qui peut être utilisée pour examiner les tâches enregistrées dans Odoo.
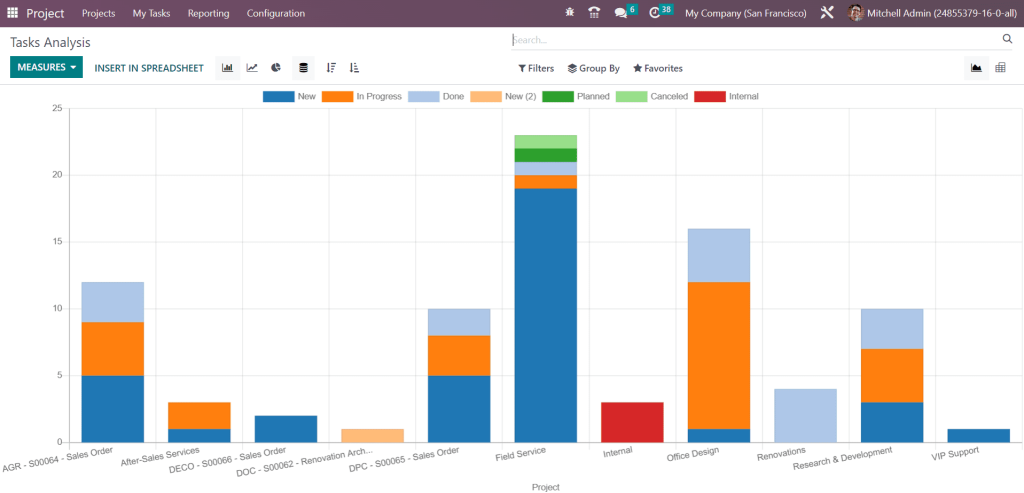
Pour les rapports, vous pouvez utiliser les filtres par défaut Mes tâches, Tâches suivies, Tâche de mon équipe, Tâche de mon département, Non affecté, Mes projets, Mon projet favori, Projet de mon département, Projet de mon équipe, Priorité élevée, Priorité faible, Ouvert, Fermé, Jalons en retard, Tâches en retard et Tâches en heures supplémentaires. L’option Grouper par vous permet d’obtenir le stade, le stade personnel, les attributaires, la tâche ancêtre, le jalon, le client, l’article de commande client, l’état Kanban, l’échéance et la date de création. Vous pouvez utiliser les vues Graphique et Pivot pour les rapports.
Vous pouvez définir les mesures suivantes : note moyenne, jours avant l’échéance, heures effectives, heures supplémentaires, heures planifiées, avancement, valeur de la note, heures restantes, jours de travail à attribuer, jours de travail à clôturer, heures de travail à attribuer, heures de travail à clôturer et nombre.
Évaluation des clients
Il est possible de suivre la satisfaction des clients sur les tâches dans le module Odoo Project. Pour cela, vous pouvez aller dans le menu Paramètres et activer l’option Évaluations des clients.
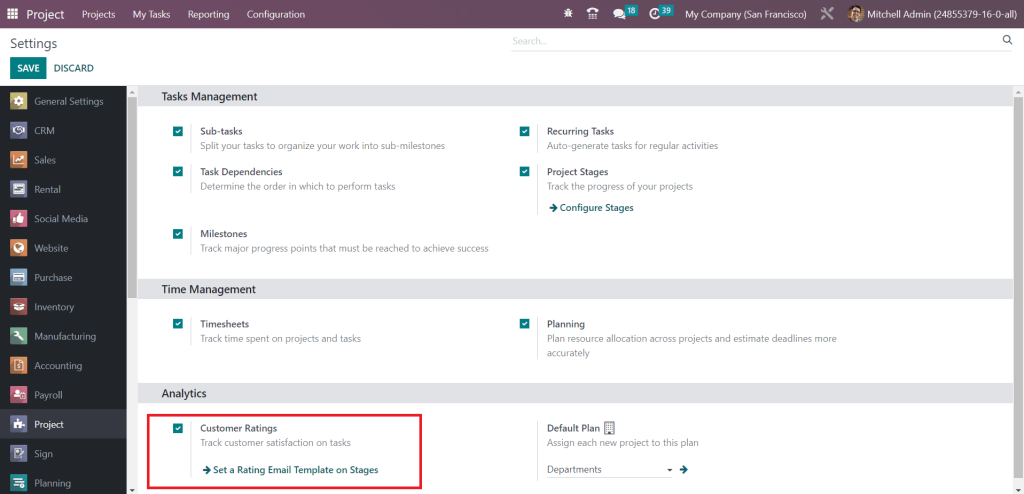
Une fois cette fonctionnalité activée, vous obtiendrez la plateforme d’évaluation des clients dans le menu Rapports. Cette plateforme enregistrera les évaluations des clients de votre projet.
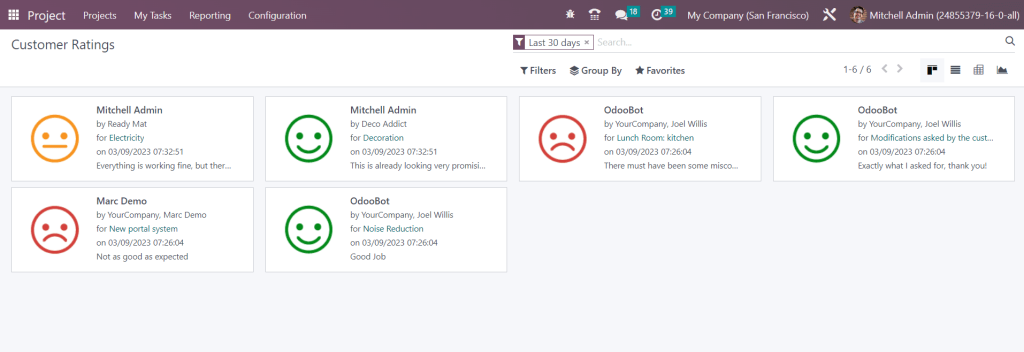
Pour suivre et gérer les projets et les tâches de votre entreprise, vous pouvez vous appuyer sur le module Odoo 16 Project.