1- Démonstration
Les utilisateurs peuvent effectuer le marquage des présences des employés et évaluer les rapports avec un système de gestion des présences bien équipé dans Odoo 16. La gestion des présences est une exigence essentielle pour une organisation de nos jours. Odoo aide les autorités et le département des ressources humaines avec un système de suivi des présences des employés. Vous pouvez connaître les heures d’arrivée et de départ des employés d’une entreprise en utilisant un système de gestion des présences. Le paiement des employés en fonction de leur temps de travail est rendu possible grâce au module de gestion des présences d’Odoo 16.
Pour configurer les présences des employés, vous devez télécharger le module de Présence dans Odoo 16. Les utilisateurs peuvent voir le tableau de bord une fois qu’ils sont entrés dans le module Présence d’Odoo 16. Si un employé doit se connecter pour travailler, sélectionnez le bouton Check-in dans la fenêtre du tableau de bord.
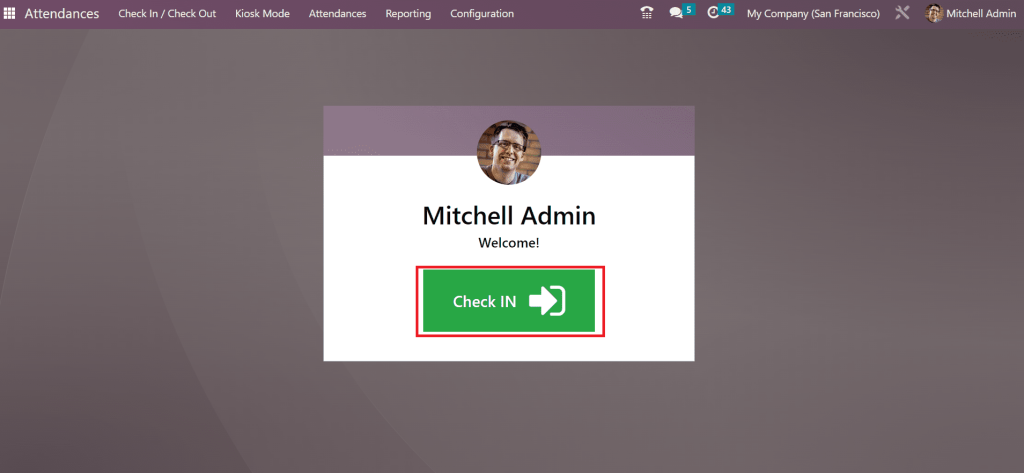
Après l’enregistrement, il est possible d’accéder au nom de l’employé et à l’heure d’enregistrement, comme indiqué dans la capture d’écran ci-dessous.
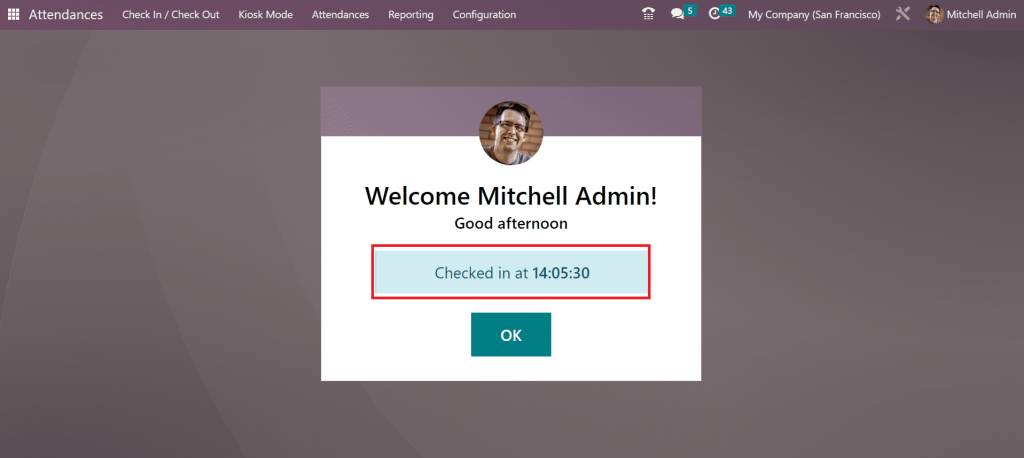
Une fois les heures de travail terminées, l’employé peut se déconnecter à partir de la même page en cliquant sur le bouton « Sortir ».
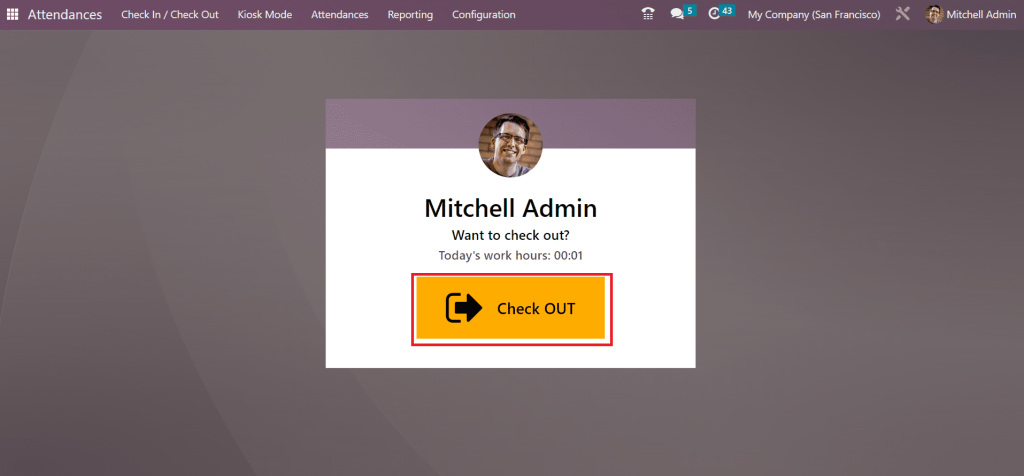
Ici, une entreprise peut accéder au nombre total d’heures de travail passées par les employés. Lorsqu’un employé quitte son travail, le gestionnaire extrait le temps qu’il a passé au travail.
Mode Kiosque
Le mode kiosque dans Odoo vous aide à vous connecter à votre entreprise d’une autre manière. En sélectionnant l’onglet Mode Kiosque, vous pouvez acquérir cette méthode dans le module Présence.

Une nouvelle page s’affiche après avoir sélectionné le mode Kiosque. Les options telles que Identifier manuellement et TAP TO SCAN sont visibles. Il est facile de scanner vos badges en cliquant sur le bouton TAP TO SCAN. Vous pouvez identifier manuellement l’employé en cliquant sur l’option Identifier manuellement.
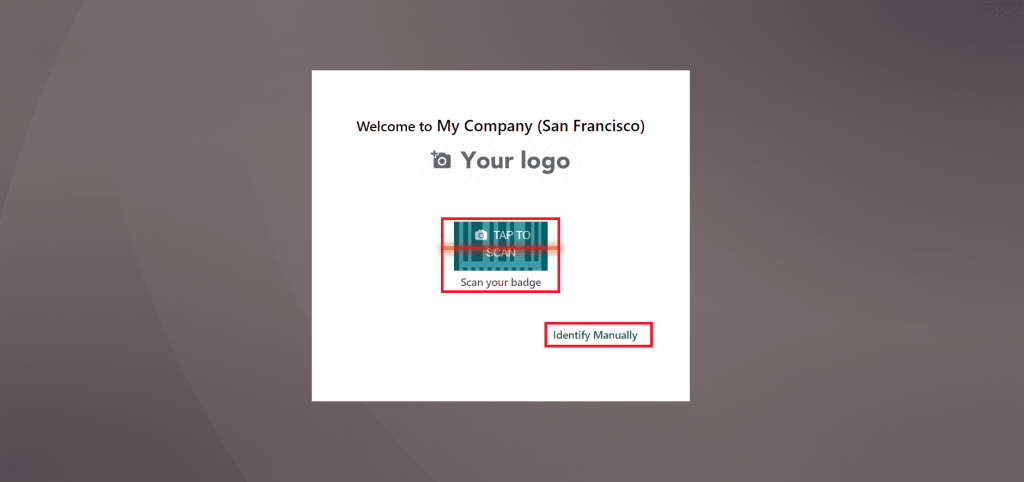
L’intégration de codes-barres dans le système Odoo profite à différentes phases des opérations de l’entreprise. Il est possible d’ajouter un code-barres à la carte d’identification de l’employé qui est utilisée pour se connecter et se déconnecter de la plateforme. Un employé peut scanner le code-barres dans le lecteur une fois qu’il s’est connecté à la fenêtre. Dans une fenêtre Employé, vous pouvez définir le code-barres de l’employé. Par exemple, allez dans le module Odoo 16 Employees et sélectionnez votre employé. Sur la page ouverte, choisissez l’onglet HR Settings, et l’utilisateur peut accéder à l’option Badge ID.
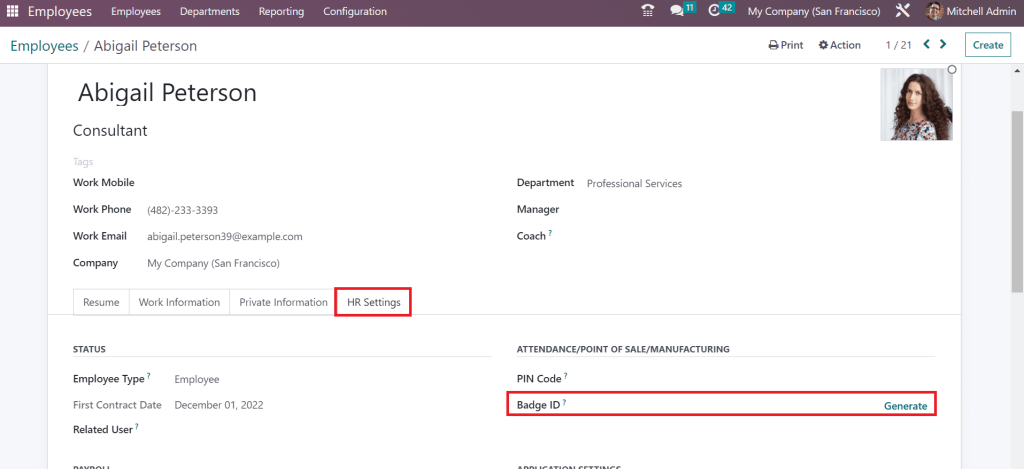
Pour créer automatiquement l’identifiant du badge, cliquez sur l’option Générer dans le champ Identifiant du badge. L’identifiant du badge est alors généré automatiquement et il est visible dans le champ ID du badge. Ensuite, sélectionnez l’option Imprimer le badge pour télécharger les données du badge de l’employé.
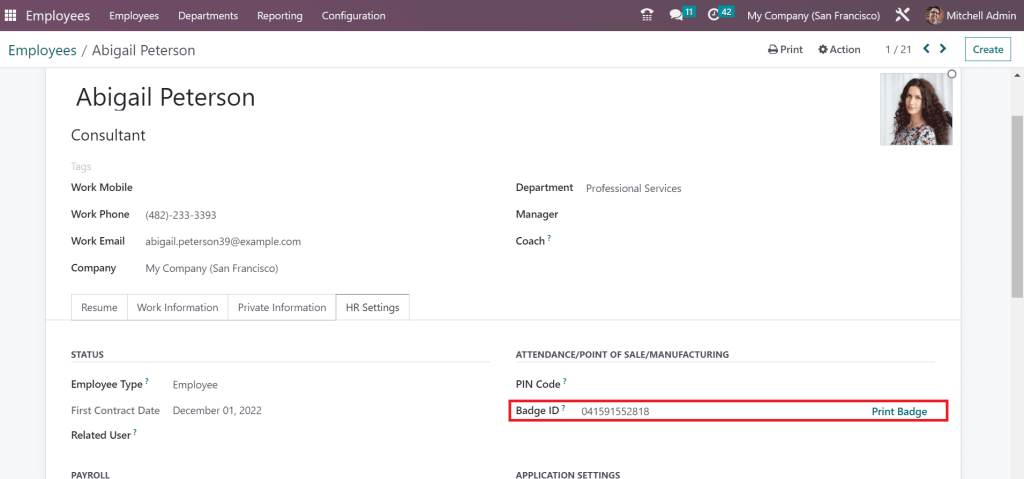
L’identifiant du badge est imprimé dans votre système après avoir sélectionné l’option Imprimer le badge. Il est donc possible d’attribuer un numéro de badge à chaque employé d’une entreprise.
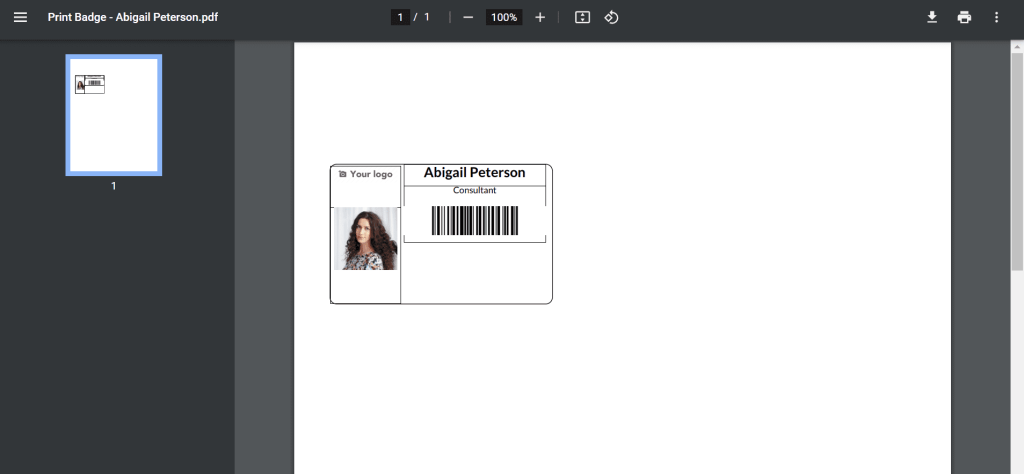
De la même manière, nous pouvons également fournir un code PIN à chaque travailleur d’une entreprise. Pour ce faire, vous devez vous rendre dans la fenêtre Paramètres du module Présence et activer l’option Code PIN de l’employé. Cette option vous permet de vous enregistrer dans le profil de votre employé à l’aide d’un code PIN. Après l’activation, sélectionnez le bouton SAUVEGARDER sur la page Paramètres.
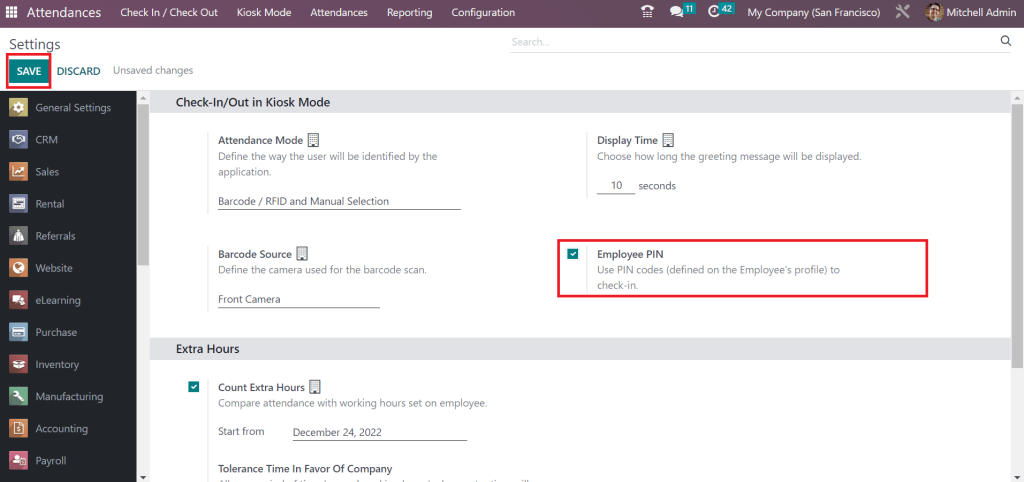
Vous pouvez attribuer un code PIN unique lors de la création des informations sur les employés dans Odoo 16. Une option Code PIN est disponible sous l’onglet RH de la fenêtre Employés.
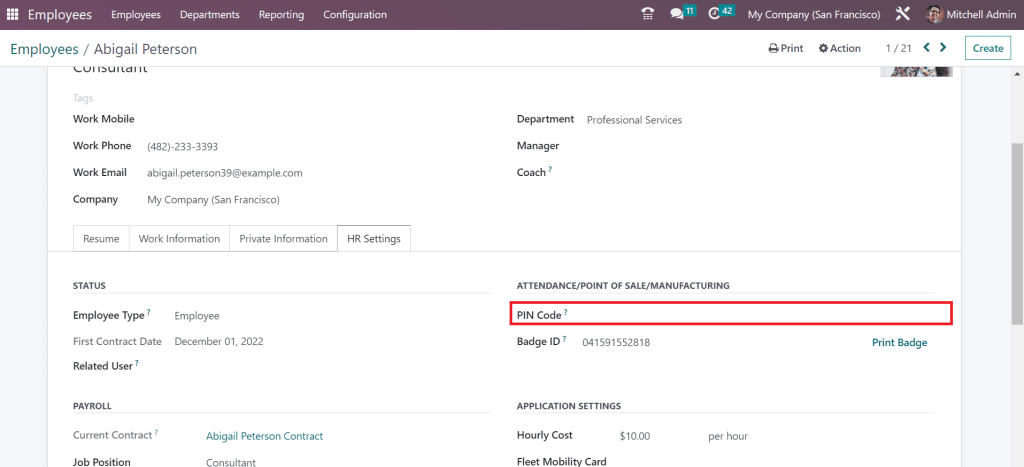
Une fois que vous avez défini une opération de code pin, Odoo affiche un menu pour saisir le code pin lorsque l’employé essaie de se connecter à la plateforme. Examinons maintenant le fonctionnement de l’option Identifier manuellement en mode kiosque. Les utilisateurs peuvent voir la liste des employés après avoir choisi l’option Identifier manuellement. Il est possible de choisir les noms des employés respectifs et d’utiliser les options de regroupement et de filtrage. Vous pouvez sélectionner un employé particulier dans la fenêtre Employés.
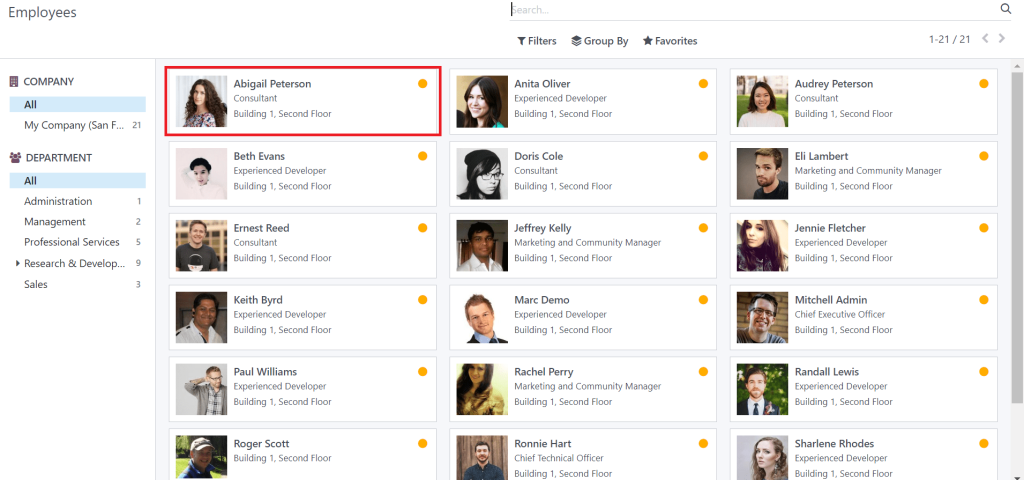
Après avoir sélectionné l’enregistrement de votre employé, le système affiche le profil de l’employé en mode kiosque pour vous permettre de vous enregistrer une fois que vous avez saisi le code PIN. Vous pouvez vous connecter pour travailler après avoir saisi le code PIN.
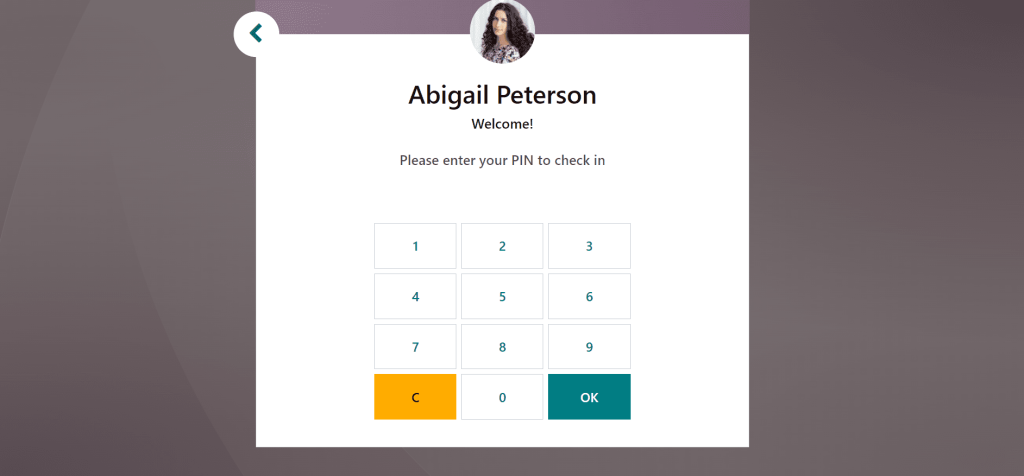
Un employé peut marquer sa présence à l’aide de son pin et de ses badges manuellement activés par le mode Kiosque dans Odoo 16 Attendance.
Présences
Nous pouvons gérer les présences de chaque employé dans une entreprise en utilisant le module Odoo 16 Attendance. Toutes les listes de présences pré-configurées peuvent être visualisées en sélectionnant le menu Présences. Dans la vue Liste, vous pouvez obtenir les données de présence telles que l’employé, les heures de travail, l’arrivée et le départ. Pour définir les présences d’un nouvel employé, cliquez sur l’icône CREATE dans la fenêtre Attendances.
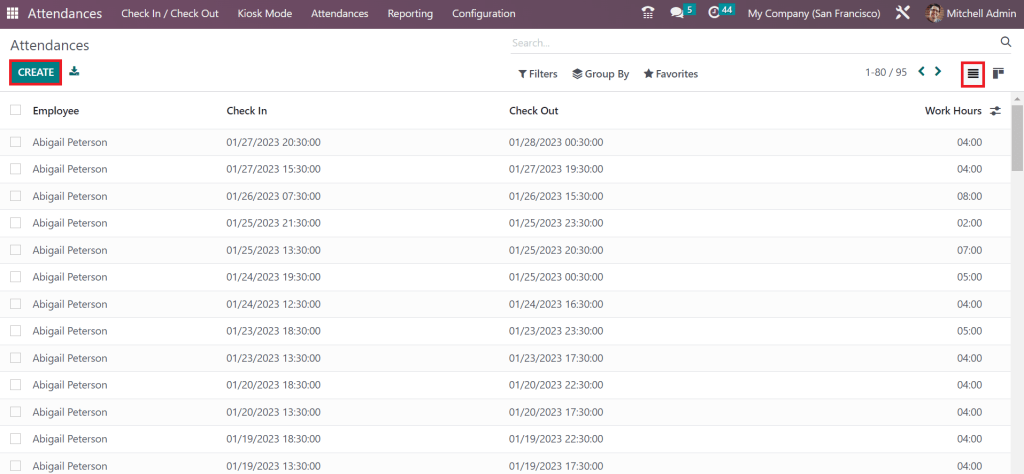
Un nouvel espace s’ouvre à la fin de la page des présences après avoir cliqué sur l’icône CRÉER. Vous pouvez choisir le nom de l’employé et sélectionner l’heure dans cet espace. Une fois les détails appliqués, cliquez sur l’icône ENREGISTRER dans la fenêtre des présences.
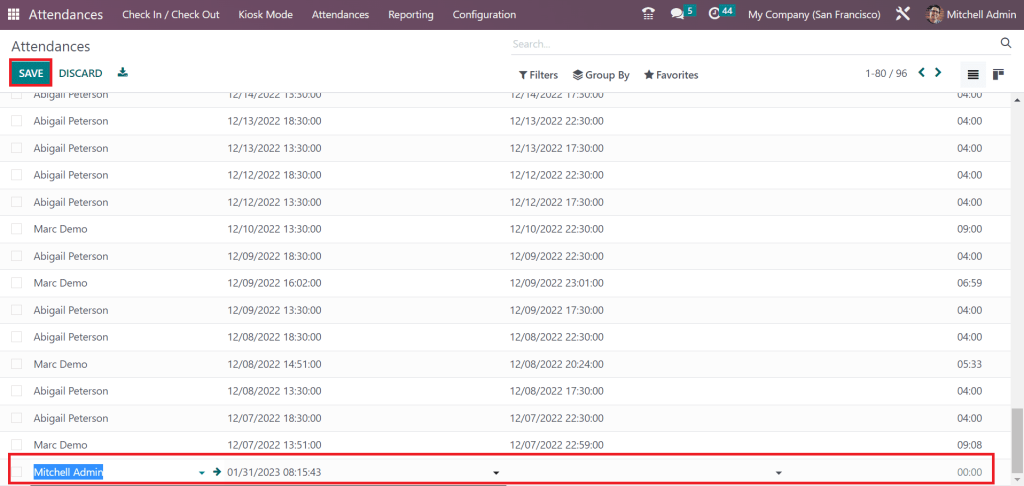
Ainsi, nous pouvons facilement ajouter la présence de chaque travailleur dans une entreprise. C’est plus pratique pour les RH et les responsables d’une entreprise.
Configuration
Des paramètres supplémentaires concernant les employés participants sont gérés dans la fonction Configuration d’Odoo 16 Attendance. Une fenêtre Paramètres s’ouvre à l’utilisateur lorsqu’il choisit l’onglet Configurations. Deux sections, comprenant Heures supplémentaires et Enregistrement/Sortie en mode kiosque, sont visibles pour l’utilisateur dans la fenêtre Paramètres. Les utilisateurs peuvent identifier chaque application après avoir sélectionné un mode de présence. Sous l’option Source de code-barres, vous pouvez discuter de la caméra utilisée pour la lecture du code-barres.
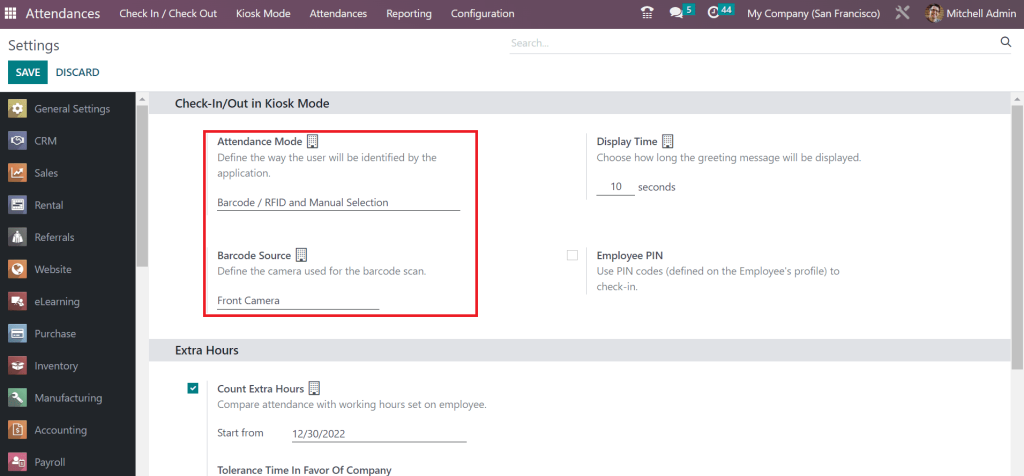
Vous pouvez définir la durée de diffusion d’un message d’accueil en secondes dans l’option Durée d’affichage. En outre, un employé peut se présenter au travail au moyen d’un code PIN après avoir activé le champ Code PIN de l’employé. Après avoir défini chaque donnée d’entrée/sortie en mode kiosque, cliquez sur l’icône SAUVEGARDER.
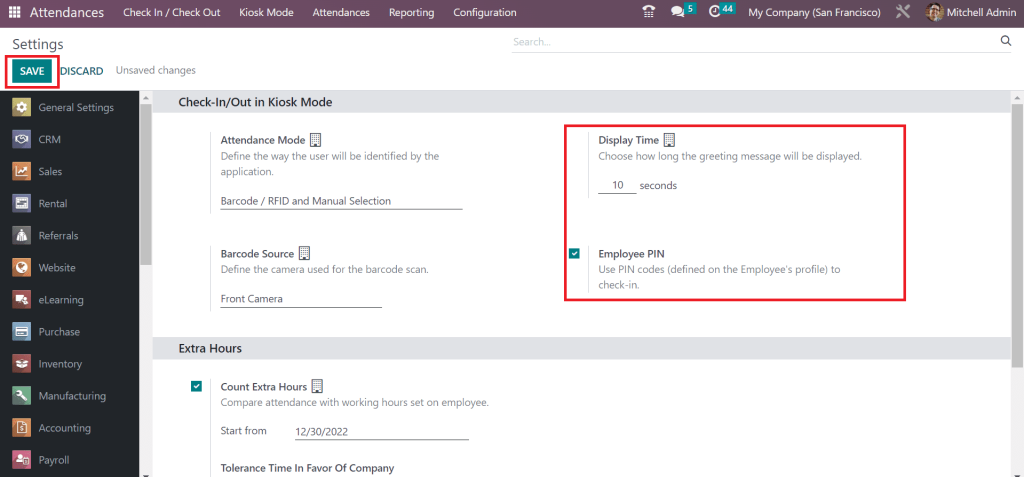
Maintenant, gérons le paramétrage des heures supplémentaires dans le module Odoo 16 Attendance. Sous la section Heures supplémentaires, vous pouvez acquérir l’option Compter les heures supplémentaires pour vous aider à compter les heures supplémentaires pour les présences. Il est possible de saisir la date de début en activant l’option Compter les heures supplémentaires pour contraster les présences en fonction des heures de travail de l’employé.
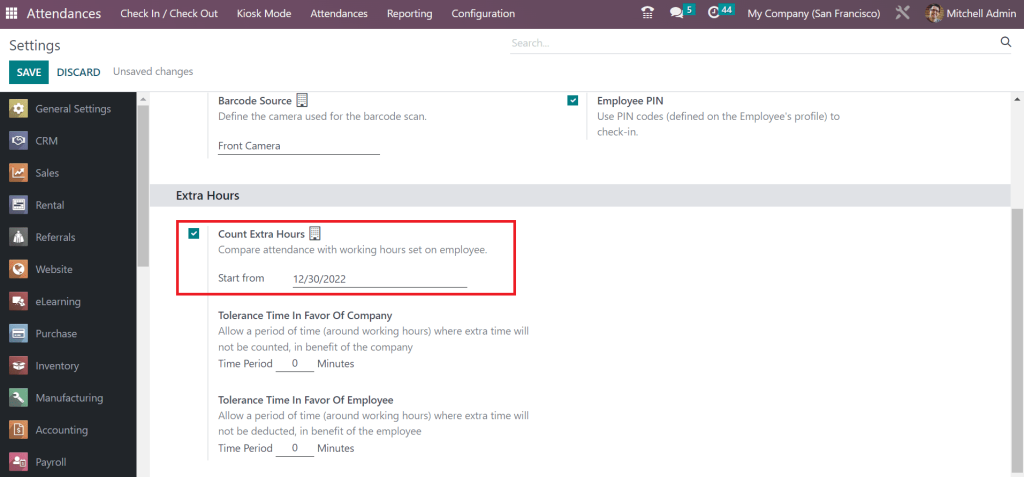
Sous l’onglet Heures supplémentaires, vous pouvez définir le temps de tolérance en faveur de l’entreprise et de l’employé. Vous pouvez autoriser des heures de travail spécifiques qui profitent à l’entreprise dans le champ Temps de tolérance en faveur de l’entreprise en minutes. En outre, vous pouvez saisir la période de temps favorable à l’employé pendant laquelle les heures supplémentaires ne sont pas déduites dans le champ Temps de tolérance en faveur de l’employé. Cliquez sur l’icône SAUVEGARDER dans la fenêtre Paramètres.
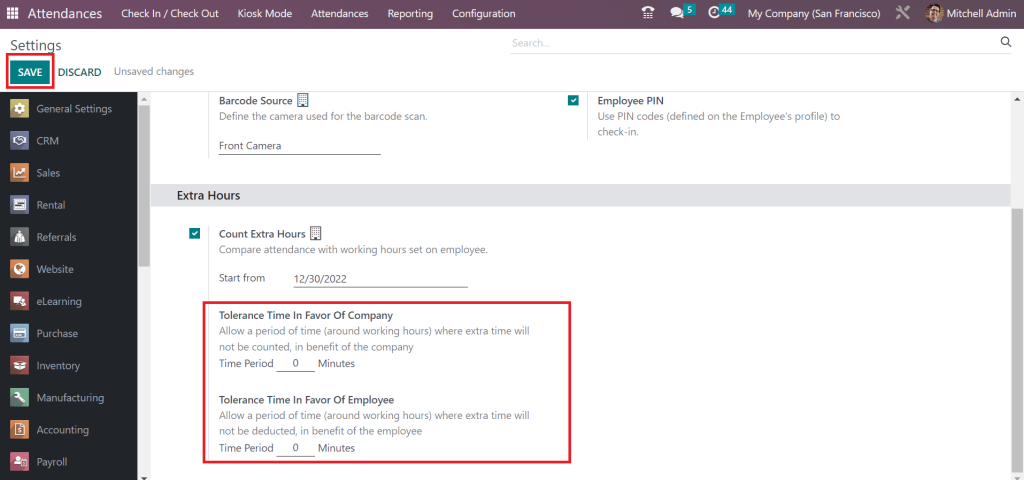
Rapports
Les utilisateurs peuvent établir des rapports de présence des employés sur une base hebdomadaire, mensuelle et annuelle. Vous pouvez accéder aux rapports d’analyse des présences en sélectionnant l’onglet Rapports dans Odoo 16 Attendance. La vue graphique de la fenêtre Analyse des présences représente les données d’enregistrement des employés sur l’axe X, et l’axe Y montre le décompte. Les utilisateurs peuvent voir les données d’enregistrement de chaque employé dans différentes couleurs sur la représentation graphique. En cliquant sur l’icône MESURES, nous pouvons ajouter des valeurs distinctes au graphique, telles que les heures travaillées et les heures supplémentaires des employés.
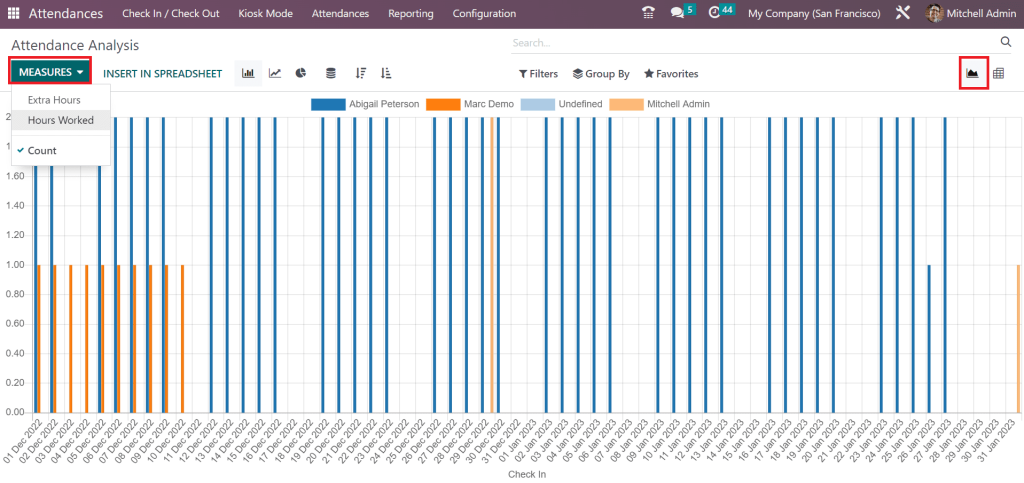
Dans la vue Pivot, l’utilisateur peut voir le tableau croisé dynamique qui définit le nombre total d’heures de travail de chaque employé séparément. Sur la base de chaque mois, l’utilisateur peut identifier le temps de travail réel d’un travailleur dans l’entreprise.
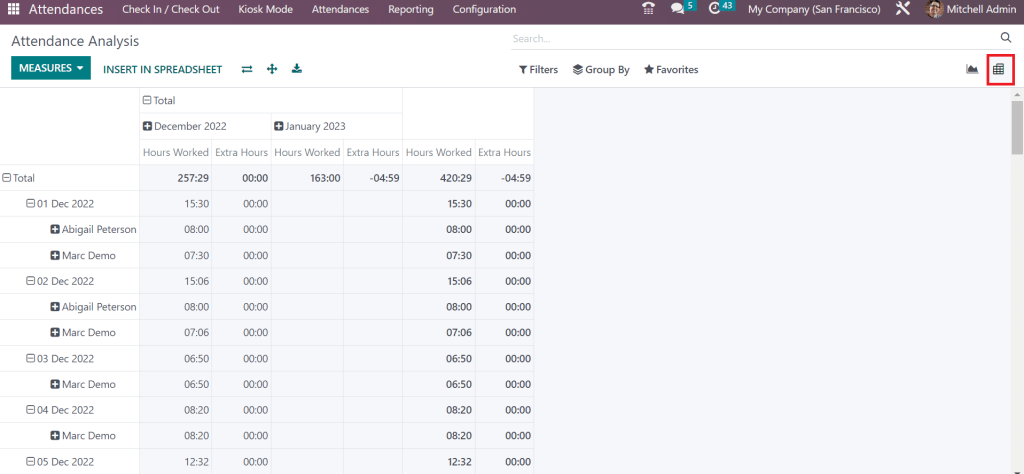
Les heures de travail réelles des employés d’une entreprise sont gérées rapidement grâce au module Odoo 16 Attendance. En évaluant les rapports, une entreprise peut comprendre les capacités de travail des employés et apporter des changements futurs.
2- TD
Ce TD vise à vous apprendre comment configurer et utiliser le module « Attendance » pour le suivi des heures de travail des employés.
Prérequis
- Accès à Odoo 16 et au module « Attendance ».
- Droits d’administration pour configurer et consulter les données de présence.
Travail Dirigé
- Installation du Module
- Assurez-vous que le module « Attendance » est bien installé sur votre instance Odoo.
- Accès au Tableau de Bord
- Ouvrez le module et observez le tableau de bord qui affiche différentes options comme « Check-in ».
- Simulation de Check-in et Check-out
- Cliquez sur le bouton « Check-in » pour simuler l’arrivée d’un employé, et notez l’heure et le nom de l’employé qui s’affichent.
- Utilisez ensuite le bouton « Check-out » pour simuler le départ de cet employé.
- Consultation des Heures de Travail
- Accédez à la section où vous pouvez consulter les heures totales de travail effectuées par les employés.
- Extraction des Données
- Apprenez à extraire les données de présence pour un ou plusieurs employés, afin de les utiliser pour d’autres besoins, par exemple, la paie.
- Génération de Rapports
- Découvrez comment générer des rapports basés sur les données de présence, qui peuvent être utiles pour l’évaluation de la performance ou la gestion des ressources humaines.
Questions
- Comment le module de gestion des présences peut-il aider dans la gestion quotidienne des ressources humaines?
- Quels sont les avantages de suivre les heures de travail des employés à travers ce module?
- Comment les données extraites peuvent-elles être utiles pour d’autres processus RH tels que la paie?