Odoo Enterprises
La recherche de nouveaux talents au sein d’une organisation n’est pas chose aisée, car ces secteurs à forte croissance, qu’ils soient grands, moyens ou petits, posent des défis à leur développement. Comme chaque secteur est toujours en concurrence pour son développement, il recherche et embauche toujours des personnes compétentes et talentueuses capables d’attirer, d’engager et de mettre en œuvre des actions nouvelles et meilleures pour l’épanouissement de l’industrie.
Pour recruter de nouveaux et meilleurs talents, chaque secteur doit suivre des stratégies spécifiques pour faire prospérer leurs industries. Odoo joue un rôle considérable dans le développement et le recrutement d’individus de manière systématique et orientée vers les tâches. Les entreprises doivent disposer d’un système de recrutement pour choisir les candidats adéquats de manière efficace et efficiente.
Principales caractéristiques du module de recrutement d’Odoo
a) Gère facilement votre processus d’embauche.
b) Formulez vos candidatures et vos offres d’emploi de manière ordonnée.
c) Vous n’avez pas besoin d’externaliser votre processus de recrutement.
d) Peut être utilisé en interne au sein de votre organisation de manière simple et professionnelle.
e) Suivi de chaque candidat grâce à la base de données créée
f) Analyse le canal par lequel les candidatures passent le plus souvent
g) Un nouvel e-mail est généré pour tous les candidats afin d’acheminer directement leurs candidatures.
h) En un clic, vous pouvez contacter directement le candidat s’il vous contacte.
i) Vous pouvez ajouter automatiquement des modèles de formulaires supplémentaires aux candidatures contactées dans leurs courriels personnalisés.
j) Personnalisez votre processus de recrutement en personnalisant les différentes étapes qui le composent et pouvez visualiser sous diverses formes des représentations qui vous permettent d’analyser l’état de votre candidature.
k) Réaliser des statistiques précises sur votre pipeline de recrutement.
l) Vous pouvez prendre des décisions rapides sur la base des performances des candidats et des résultats et agir rapidement.
m) Traite les documents intégrés avec une facilité dans son processus de gestion des documents.
Odoo prend en charge le processus de recrutement de manière vraisemblablement sans risque. Il est également possible de publier ou de dépublier les offres d’emploi. Chaque candidature déposée par les utilisateurs du portail web est transmise au département « backend » de l’entreprise pour traitement ultérieur.
Cette presentation vous permet de comprendre les différentes vues des postes que les utilisateurs postulent dans Odoo ainsi que les principales fonctionnalités du module de recrutement dans Odoo.
Dans le module de recrutement d’Odoo, une fois que les utilisateurs ont postulé sur les différentes plateformes, Odoo améliore le statut des différents candidats sur la base duquel le processus de recrutement est effectué. Il compare les performances de chaque individu au moment du recrutement et après leur entrée en fonction.
List View
Pour accéder aux différentes vues, après avoir ajouté tous les détails dans le menu Candidatures du module Recrutement, vous pouvez voir deux sous-menus : Postes à pourvoir et Toutes les candidatures. En cliquant sur l’option Toutes les candidatures, vous obtiendrez une fenêtre contextuelle comme indiqué ci-dessous. Tout d’abord, voyons la vue en liste, comme illustré ci-dessous, en surbrillance.
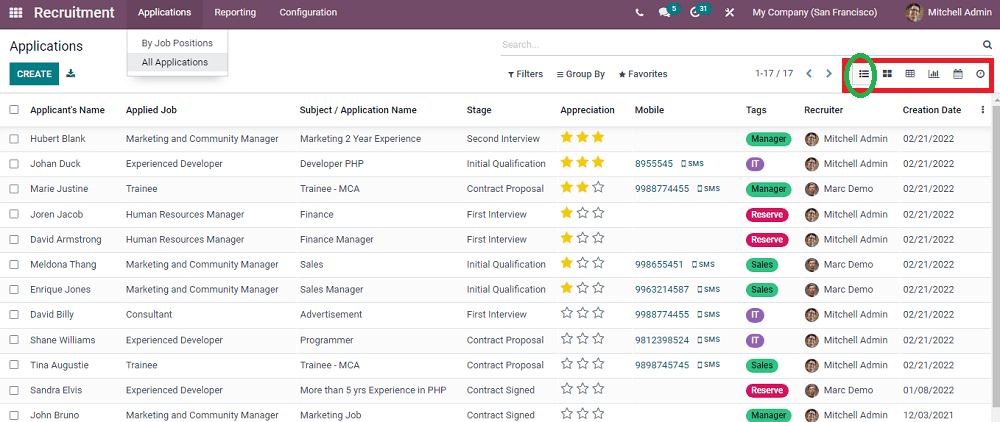
Avant de passer à la capture d’écran ci-dessus, Odoo est également doté de fonctions exclusives telles que des fonctionnalités de tri sous forme de filtres, de groupes et d’options de favoris. Vous pouvez améliorer cette fonctionnalité pour un accès par défaut ou personnalisable lors de la recherche. Par exemple, voyons les options Filtres dans la capture d’écran ci-dessous.
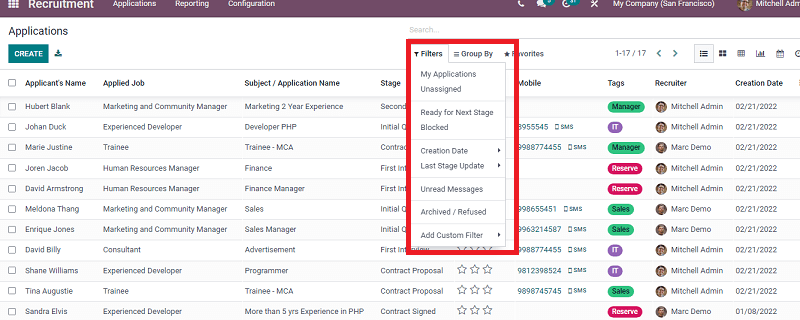
Dans la capture d’écran ci-dessus, la partie surlignée vous donne une idée du contenu ajouté dans l’option Filtres. Voyons maintenant ce qu’il en est de l’option Grouper par, présentée ci-dessous.
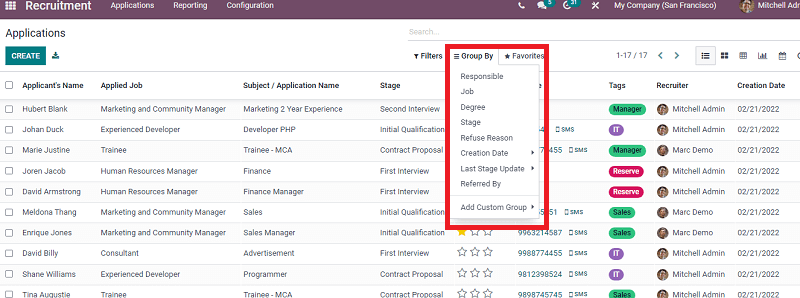
Vous pouvez voir les options sous Grouper par en observant la case en surbrillance. Vous pourrez ainsi vous faire une idée de ces options et les ajuster en conséquence.
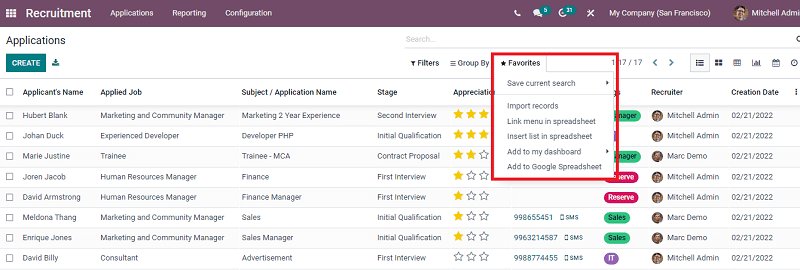
En remarquant les options de la case Favoris en surbrillance, vous la ferez fonctionner correctement.
En analysant la première capture d’écran de ce blog, la vue en liste, nous pouvons comprendre que vous pouvez accéder au formulaire de création de demande en cliquant sur l’icône CRÉER. Vous serez redirigé vers une fenêtre pop-up comme indiqué ci-dessous.
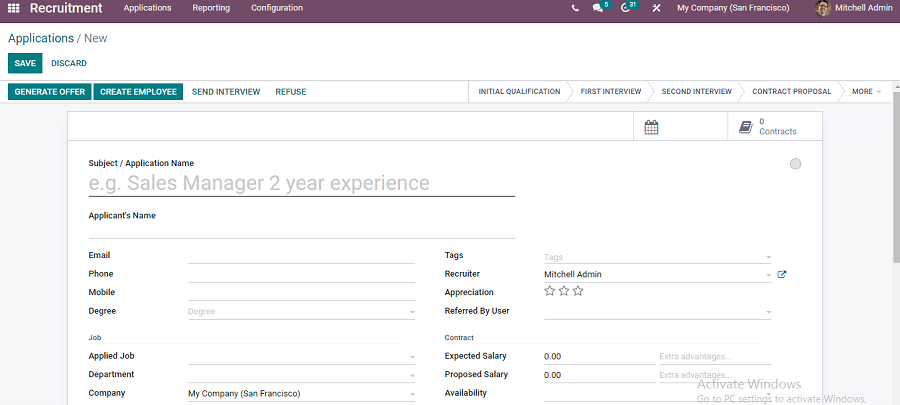
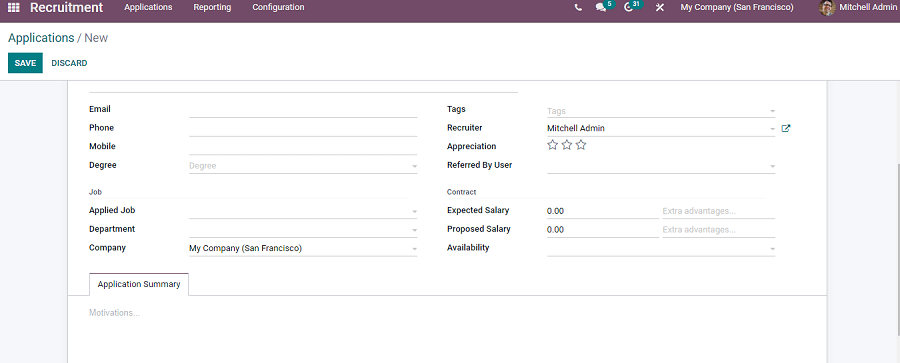
En saisissant tous les champs indiqués dans la représentation, vous pouvez voir un onglet Résumé de la candidature pour ajouter un résumé personnalisé du candidat. De plus, vous pouvez ajouter des étiquettes et des étoiles d’appréciation en fonction de leurs performances. Le nom du recruteur est fixé automatiquement. Après tout cela, vous pouvez cliquer sur le bouton SAUVEGARDER pour enregistrer toutes les données du candidat. Après avoir sauvegardé tous les détails, vous pouvez attribuer l’individu comme le montre la capture d’écran, vous pouvez catégoriser l’individu dans l’étape où il est entré en fonction de sa performance comme dans QUALIFICATION INITIALE, PREMIER ENTRETIEN, DEUXIEME ENTRETIEN, PROPOSITION DE CONTRAT, et en cliquant sur PLUS vous obtenez des options de CONTRAT SIGNÉ.
Vous pouvez également faire une offre au candidat en fonction de ses performances en cliquant sur GENERER L’OFFRE comme indiqué ci-dessus. Après avoir cliqué sur la section CRÉER UN EMPLOYÉ, vous pouvez faire du candidat un employé s’il répond à vos exigences et s’il est suffisamment excellent. Vous pouvez également refuser le candidat s’il ne convient pas au poste en cliquant sur le bouton REFUSER. Enfin, conformément à la politique de l’entreprise, vous pouvez planifier un entretien et l’envoyer à la personne concernée en cliquant sur l’option ENVOYER L’ENTRETIEN.
Kanban View
En passant à la vue Kanban dans la fenêtre Candidatures, vous pouvez visualiser les détails du candidat aux différentes étapes ci-dessous.
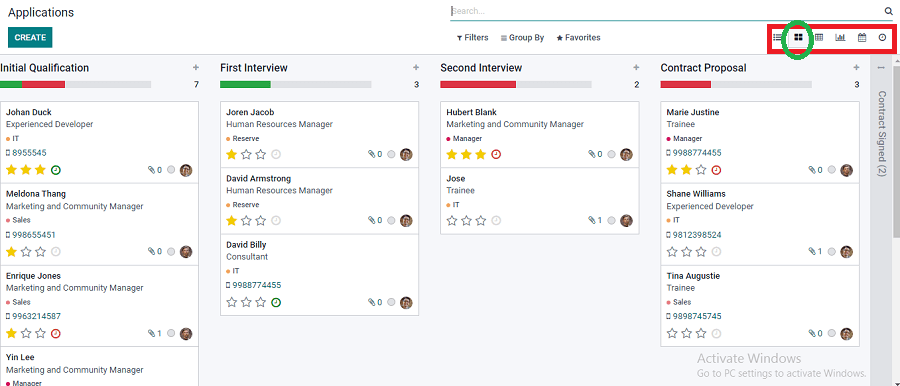
Dans cette vue Kanban, vous pouvez voir les différentes étapes auxquelles l’entretien est programmé pour différents candidats, et vous pouvez également ajouter une colonne ou toute autre étape selon les besoins de l’entreprise. Pour ce faire, il suffit de faire défiler la fenêtre légèrement vers la droite, comme indiqué ci-dessous.
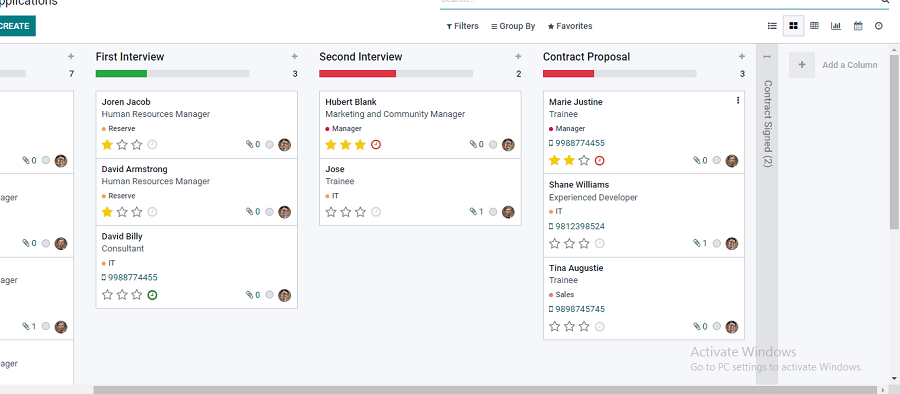
Comme le montre la capture d’écran ci-dessus, le symbole plus de Ajouter une colonne peut être ajouté.
En observant attentivement la vue Kanban à chaque étape, vous pouvez surveiller un outil de paramétrage et des marques d’ajout rapide, comme le montre la capture d’écran ci-dessous, qui est mise en surbrillance.
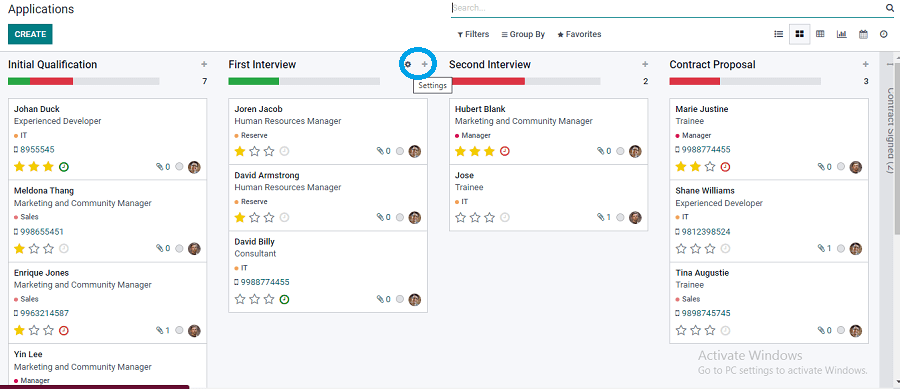
De même, l’icône Paramètres et l’icône Ajout rapide comprennent des options spécifiques qui peuvent être exécutées rapidement. Dans l’icône Paramètres, vous pouvez voir des options particulières comme DOSSIER
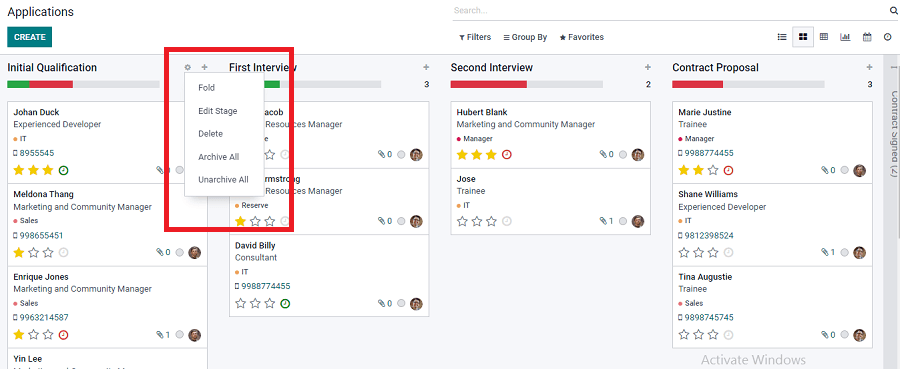
Lorsque vous cliquez sur l’option Plier, vous pouvez plier n’importe quelle étape, et lorsque vous cliquez sur l’option Editer, vous pouvez éditer n’importe quelle étape, et en cliquant sur l’option Editer, vous obtenez une fenêtre comme indiqué ci-dessous.
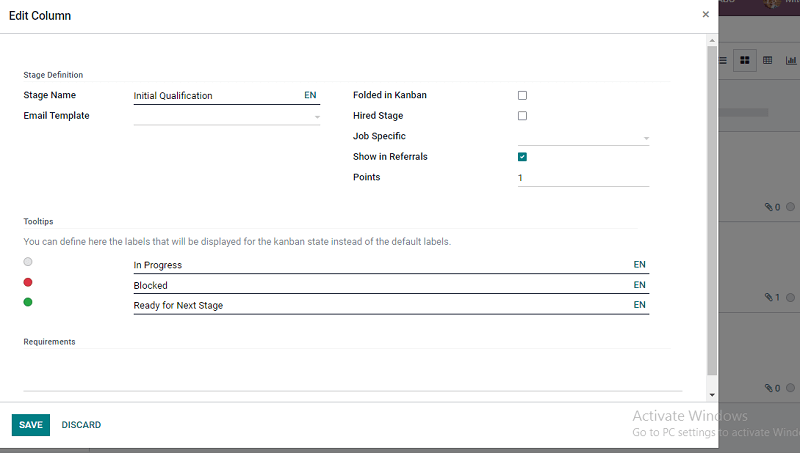
Dans cette section, vous pouvez activer ou désactiver l’option plié si rien n’est affiché dans cette étape particulière en utilisant Plié dans Kanban. Vous pouvez également activer l’étape Embauché en cliquant dessus et en déterminant le candidat qui a été embauché. Vous pouvez également ajouter un modèle d’e-mail pour le candidat en question, si l’entreprise souhaite poursuivre avec lui ou le refuser, ou toute autre étape pertinente s’il a atteint son adresse e-mail spécifique.
Après avoir marqué tous les détails nécessaires, vous pouvez cliquer sur l’icône ENREGISTRER pour tout sauvegarder. En conservant l’option Afficher dans les références, l’étape est automatiquement redirigée vers le module Références du tableau de bord. Vous pouvez également ajouter des points au référent. En même temps, si le candidat a atteint l’étape particulière de l’entretien, ou s’il a été un employé de l’organisation, les points peuvent être marqués conformément à la politique de l’entreprise. En outre, vous pouvez définir les étiquettes dans la vue Kanban au lieu des étiquettes ajoutées par défaut.
En cliquant sur l’option de menu Ajout rapide, vous pouvez obtenir un menu déroulant, comme le montre la capture d’écran ci-dessous.
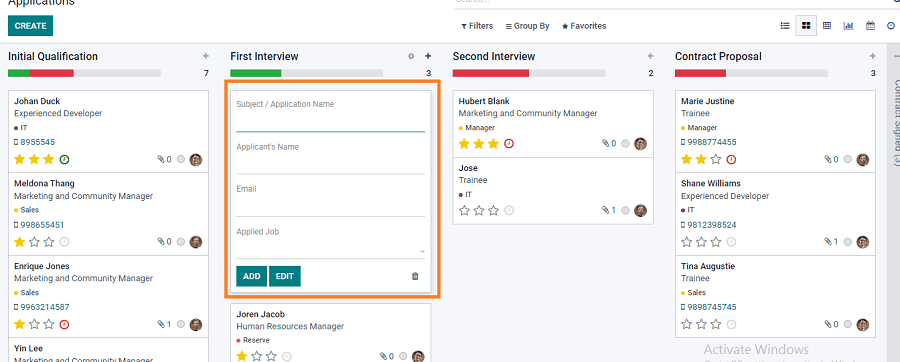
En ajoutant tous les détails, vous pouvez facilement créer une boîte qui apparaît dans la vue Kanban.
De plus, sous l’option Ajout rapide, vous pouvez voir le nombre total de candidats à chaque étape, et si le candidat est passé à la section suivante de l’entretien, vous pouvez directement faire glisser et déposer la boîte à l’étape suivante.
Vous pouvez également voir une icône en forme d’horloge dans chaque case qui indique la planification d’une activité. Si le recruteur prévoit de planifier une activité avec chaque candidat, il peut l’indiquer dans cet espace, comme le montre la capture d’écran ci-dessous.
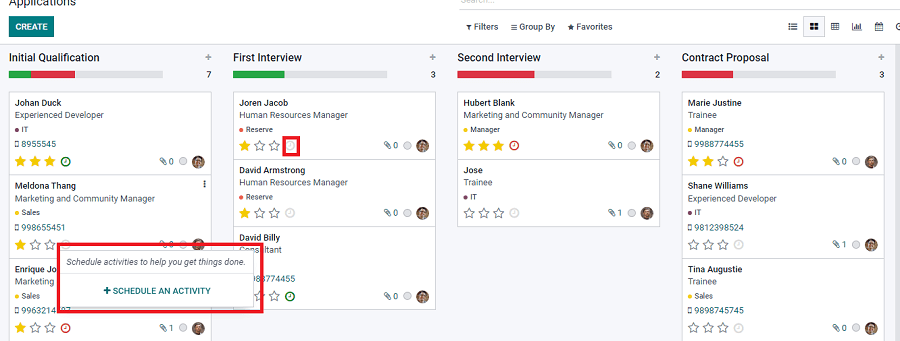
Si l’activité est planifiée, elle apparaît dans différentes couleurs, comme le vert ou le rouge dans la capture d’écran ci-dessus, qui indiquent respectivement que l’activité est planifiée ou qu’elle est en retard. En outre, près de l’icône de l’horloge, un symbole de pièce jointe indique le nombre de documents envoyés par le demandeur. En cliquant sur l’icône de la pièce jointe, vous serez redirigé vers une autre fenêtre où vous pourrez voir les pièces jointes, et vous aurez la possibilité de CRÉER un nouvel enregistrement, comme le montre la capture d’écran ci-dessous.
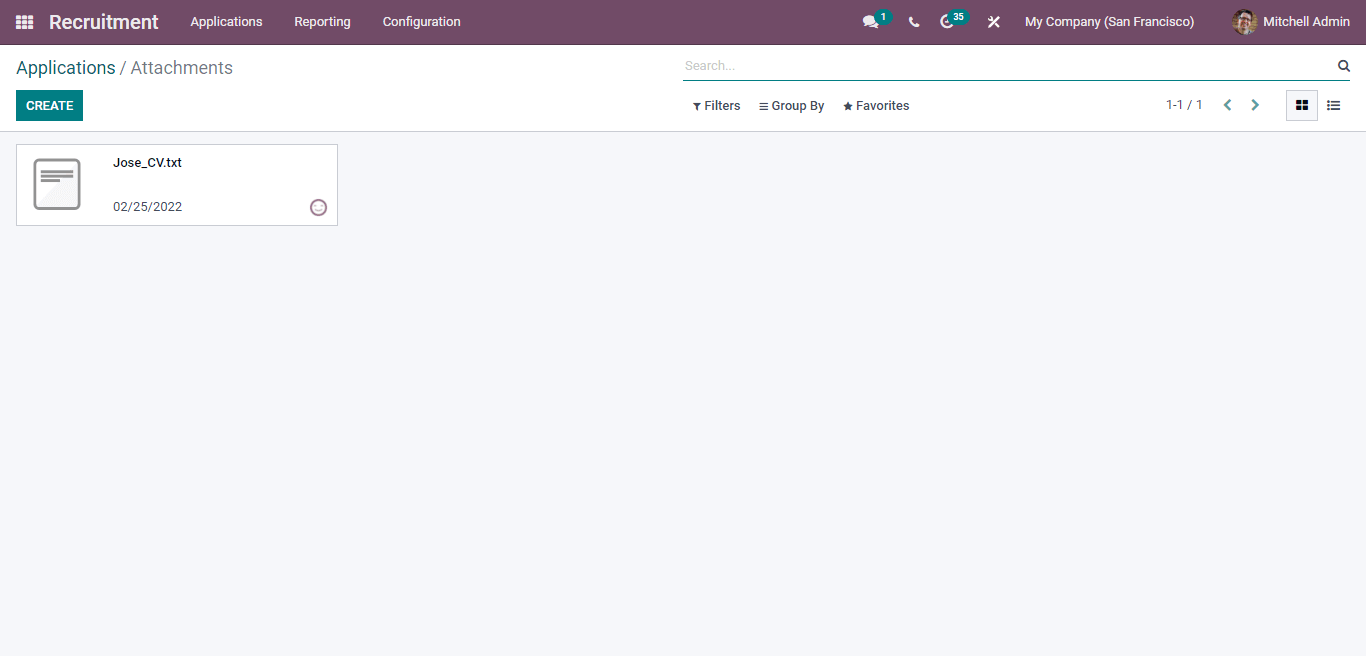
En revenant à la vue Kanban, vous pouvez voir un point sur le côté droit de chaque boîte ; en cliquant dessus, vous obtiendrez un menu déroulant qui indique Supprimer, Planifier une activité. Vous pouvez également mettre en surbrillance les cases des candidats qui vous intéressent.
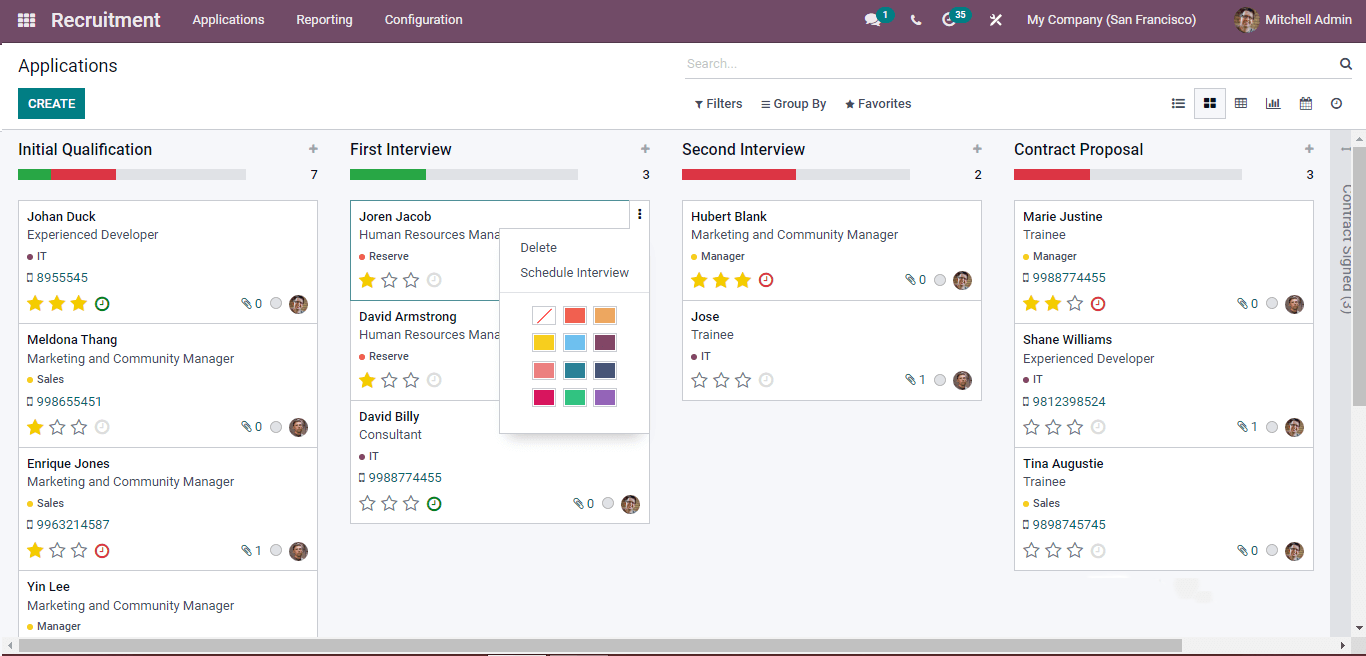
Pivot View
Dans la vue pivot, vous obtenez le rapport et l’analyse sous la forme d’une feuille de calcul, comme le montre la capture d’écran ci-dessous.
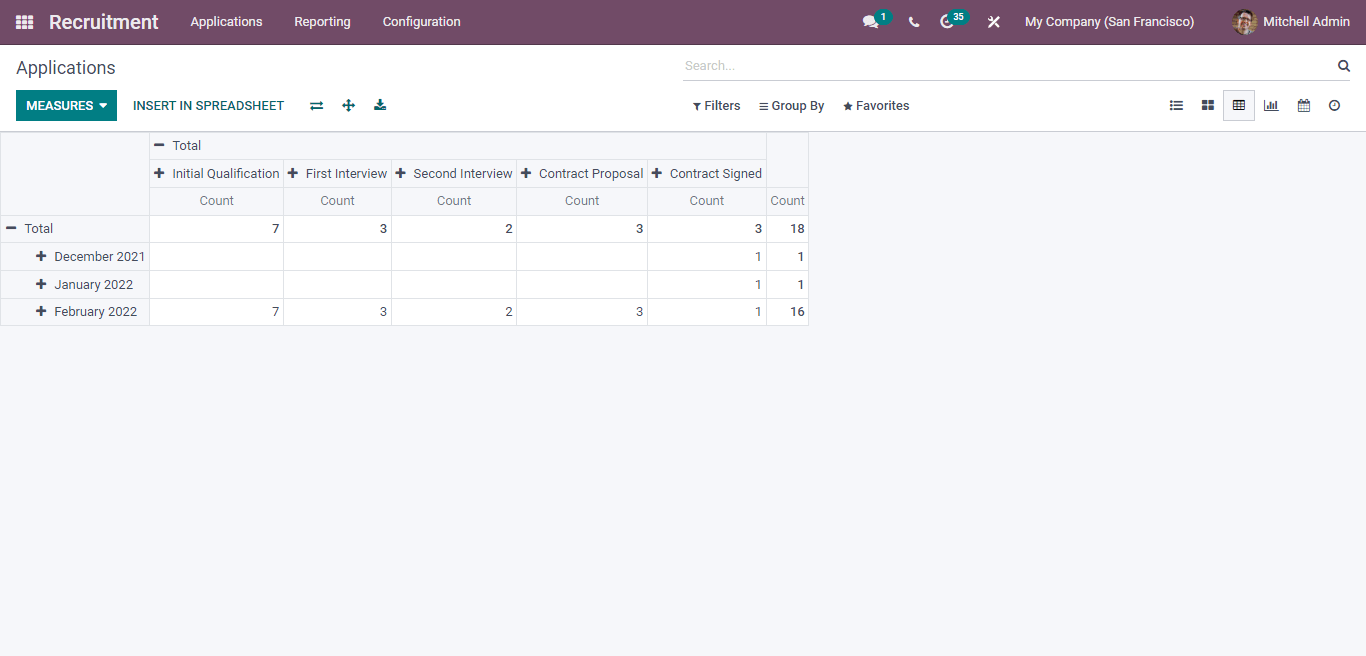
En cliquant sur l’option MESURES, vous obtenez différentes options, et en cliquant dessus, vous obtenez le rapport de l’option spécifiée, comme le montre la capture d’écran ci-dessous.
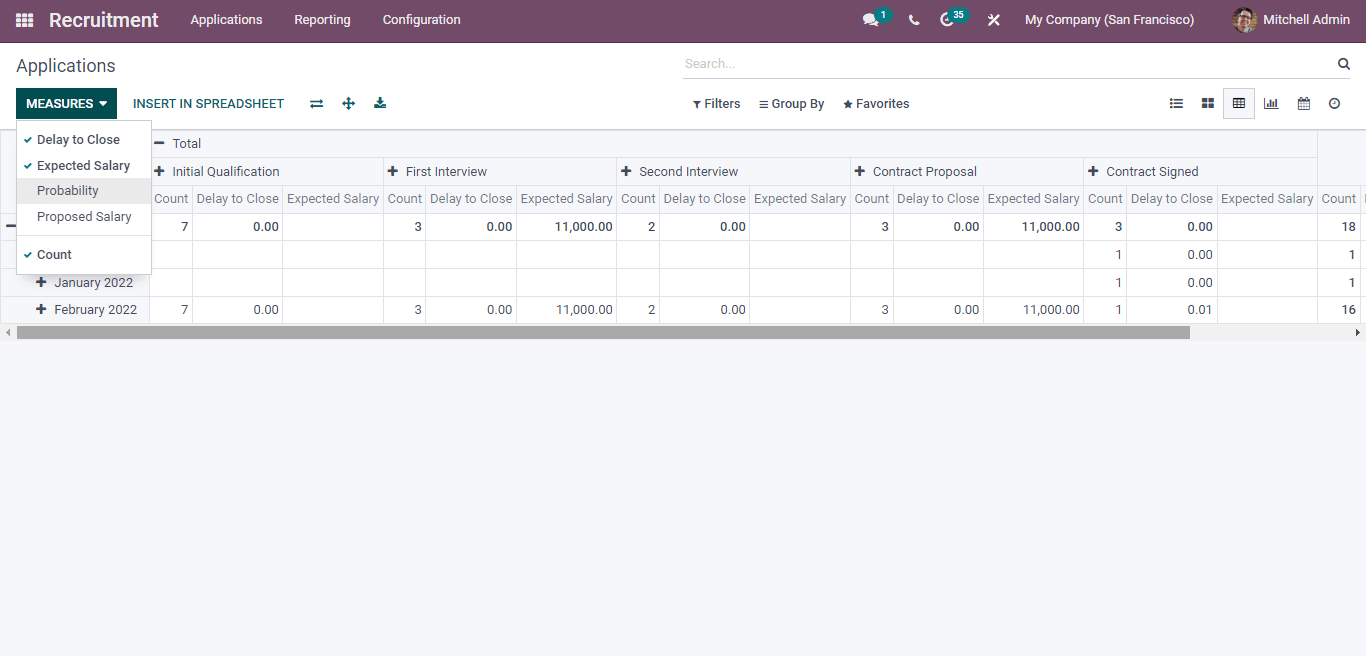
Vous pouvez maintenant voir comme marqués Délai de clôture, Salaire attendu et Nombre dans la boîte de MESURES. Vous pouvez consulter les rapports en détail en vous déplaçant légèrement vers la droite pour voir les informations spécifiées pour chacun d’entre eux.
Graph View
Comme vous le savez, la représentation graphique peut être illustrée par un diagramme à barres, un diagramme linéaire et un diagramme circulaire avec les valeurs. Odoo 15 vous offre donc un modèle sous toutes ces formes.
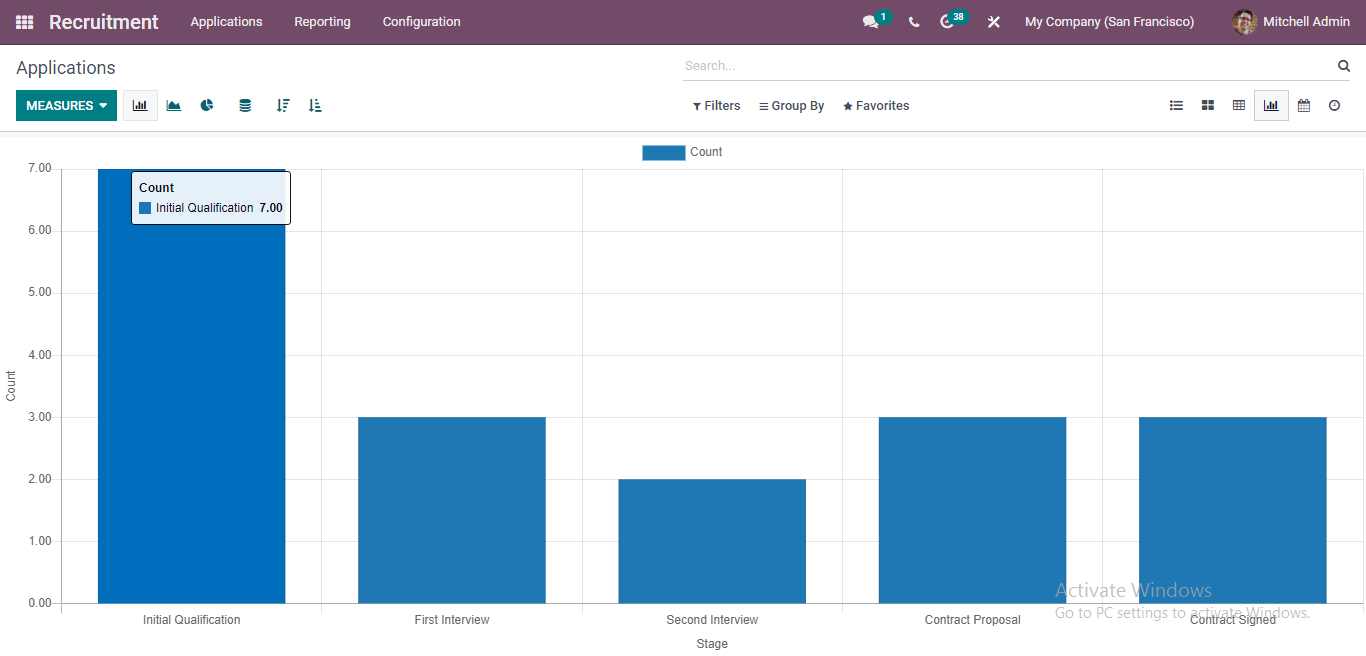
Comme le montre le diagramme ci-dessus, la représentation graphique du diagramme à barres indique le nombre sur l' »axe y » et les étapes sur l' »axe x ». De même, en cochant les différentes options de la case MESURES, vous pouvez obtenir une représentation spécifique sous forme de ligne, de camembert et de graphique. Vous pouvez obtenir la représentation suivante en ajoutant les options Filtres, Groupe par et Favoris.
Calendar View
Dans la vue CALENDRIER, vous pouvez obtenir une vue d’ensemble de JOUR<MOIS< SEMAINE<ANNÉE sous la forme d’un calendrier.
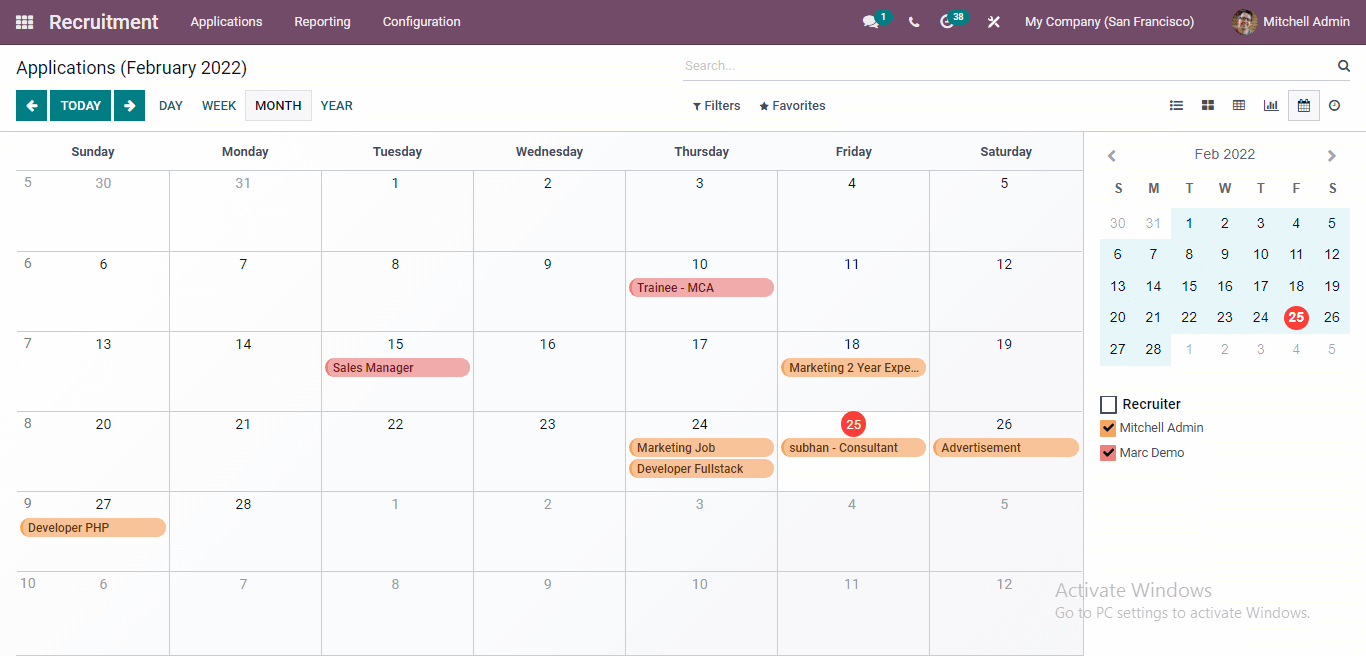
Activity View
Dans la vue ACTIVITÉ, vous obtenez une représentation des différentes activités réalisées par les candidats chaque jour, ainsi que des étapes auxquelles les candidats respectifs ont été inscrits et qui peuvent être notifiées rapidement.
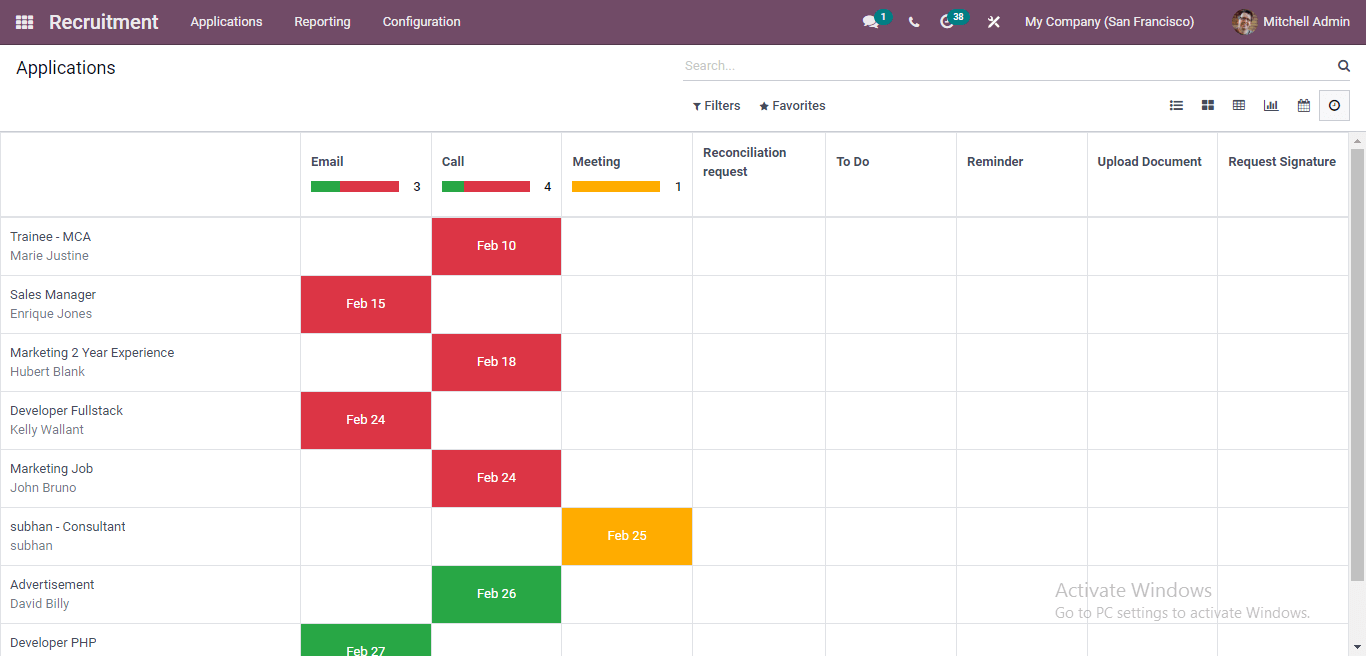
Et dans cette capture d’écran, vous pouvez rapidement ajouter ou planifier une activité en cliquant sur la case que vous devez planifier.
A partir de cette présentation, nous vous emmenons vers une compréhension détaillée de l’analyse des différentes vues dans le module de recrutement avec Odoo. Il est beaucoup plus facile de savoir que ces représentations comme la liste, le kanban, le pivot, le graphique, le calendrier et les vues d’activité vous permettent d’analyser ou de donner des statistiques sur l’ensemble du processus de recrutement effectué par les recruteurs par les gestionnaires. En outre, en obtenant une vue d’ensemble des performances de chaque candidat, l’entreprise peut soit nommer, soit refuser les candidats. Nous espérons donc que la gestion du processus de recrutement avec Odoo vous facilitera la tâche.
[gmptp_single_post]