Les vues : Chat
Activité : Ajouter et modifier un client dans Odoo
Objectif : Accéder à une instance d’Odoo en ligne, naviguer vers la section « Sales », puis « Orders » et enfin « Customers ». Ajouter un nouveau client, observer le message affiché à droite, puis modifier l’e-mail du client et observer à nouveau le message affiché.
Instructions :
- Ouvrez votre navigateur Web et accédez à l’adresse suivante : https://demo4.odoo.com/
- Sur la page d’accueil de la démo d’Odoo, recherchez et cliquez sur l’option « Sales » dans le menu principal.
- Dans le sous-menu « Orders », sélectionnez « Customers » pour accéder à la liste des clients.
- Une fois dans la liste des clients, recherchez et cliquez sur le bouton « Create » ou « Ajouter » pour ouvrir le formulaire de création d’un nouveau client.
- Dans le formulaire, remplissez les informations nécessaires pour créer le nouveau client. Assurez-vous de spécifier une adresse e-mail valide.
- Après avoir rempli les informations, cliquez sur le bouton « Save » ou « Enregistrer » pour créer le nouveau client.
- Observez le message affiché à droite de la page, qui peut indiquer si la création du client a été réussie ou s’il y a des erreurs à corriger.
- Pour modifier l’e-mail du client, recherchez le client dans la liste et cliquez sur son nom pour accéder à son formulaire de détails.
- Localisez le champ de l’e-mail dans le formulaire et modifiez-le avec une nouvelle adresse e-mail.
- Après avoir modifié l’e-mail, cliquez sur le bouton « Save » ou « Enregistrer » pour enregistrer les modifications apportées au client.
- Observez à nouveau le message affiché à droite de la page pour vérifier si la modification a été effectuée avec succès.
Cet exercice vous permet de vous familiariser avec l’interface Odoo en accédant à une instance en ligne et en interagissant avec les fonctionnalités de gestion des ventes. En ajoutant un client, vous pouvez observer les messages de validation et en modifiant l’e-mail du client, vous pouvez confirmer que les modifications sont enregistrées avec succès.
Contexte : Vous êtes membre d’une équipe de vente au sein d’une entreprise utilisant Odoo comme système de gestion intégré. Votre équipe travaille sur plusieurs projets de vente et collabore étroitement pour atteindre les objectifs fixés. Pour faciliter la communication entre les membres de votre équipe, vous utilisez le chat intégré dans Odoo.
Explication du chat en Odoo :
Le chat en Odoo est une fonctionnalité clé qui permet aux membres de votre équipe de rester connectés et de communiquer en temps réel, directement depuis l’application Odoo. Cela élimine la nécessité de recourir à des plateformes de messagerie externes, car tout se passe à l’intérieur d’Odoo lui-même.
Dans votre contexte de vente, le chat en Odoo offre plusieurs avantages :
- Communication instantanée : Vous pouvez envoyer des messages en temps réel à vos collègues, que ce soit pour poser des questions rapides, partager des mises à jour ou coordonner des actions. Cela permet une communication plus rapide et efficace que l’utilisation d’e-mails ou d’autres formes de communication asynchrones.
- Discussions privées : Vous pouvez initier des conversations privées avec des membres spécifiques de votre équipe. Cela vous permet d’aborder des sujets sensibles, de discuter de stratégies de vente confidentielles ou de résoudre des problèmes spécifiques sans que d’autres membres de l’équipe n’aient accès à ces conversations.
- Discussions de groupe : Le chat en Odoo vous permet également de créer des discussions de groupe pour des projets spécifiques, des équipes ou des initiatives particulières. Cela facilite la collaboration entre les membres de l’équipe travaillant sur un même projet, en leur permettant de partager des informations, des idées et des fichiers au sein d’un environnement de discussion dédié.
- Notifications : Lorsque vous recevez un nouveau message dans le chat, Odoo vous envoie des notifications pour vous en informer, même si vous n’êtes pas actuellement connecté à l’application. Cela garantit que vous ne manquez aucune information importante ou aucune demande urgente de la part de vos collègues.
- Historique des messages : Toutes les conversations dans le chat sont enregistrées et conservées dans un historique. Cela vous permet de revenir en arrière et de consulter les messages précédents, de retrouver des informations importantes ou de vous rafraîchir la mémoire sur des décisions prises précédemment.
- Intégration avec d’autres modules : Le chat en Odoo est également intégré avec d’autres modules, tels que les projets, les ventes ou les tâches. Cela signifie que vous pouvez discuter et collaborer directement dans le contexte de ces modules spécifiques, ce qui facilite la coordination et le suivi des discussions liées à des projets ou à des tâches spécifiques.
En utilisant le chat en Odoo, votre équipe de vente peut communiquer de manière plus fluide et réactive, améliorant ainsi la collaboration et l’efficacité globale de l’équipe. Vous pouvez échanger des idées, résoudre des problèmes, partager des informations clés et prendre des décisions plus rapidement, le tout depuis une seule plateforme intégrée.
Chatter permet la collaboration entre les utilisateurs au sein des dossiers. Un utilisateur peut rédiger des notes internes, communiquer avec d’autres collègues et clients, et suivre les modifications. Il enrichira vos communications internes et externes et rationalisera vos opérations. L’historique des communications, les activités et les modifications sont affichés dans Chatter. Les chatteurs sont présents dans la vue formulaire des modèles ; en fonction de la taille de l’écran, ils se trouvent à droite ou en bas de la vue formulaire.
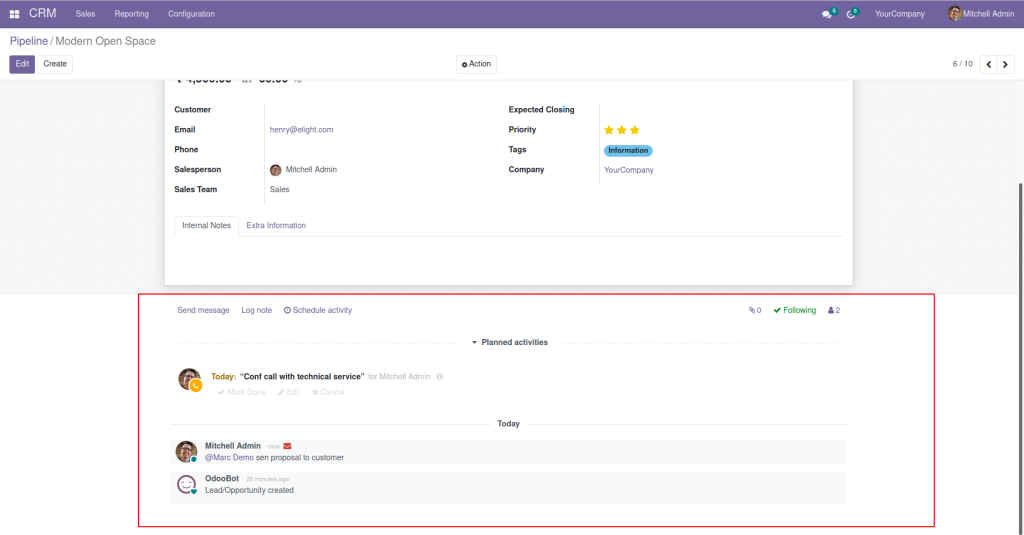
Dans cette seance, nous allons discuter de la façon d’ajouter le chatter à la vue du formulaire dans Odoo.
Supposons qu’on a créé un modèle d’étudiant et une vue de formulaire, mais le chatter n’est pas ajouté à la vue de formulaire.
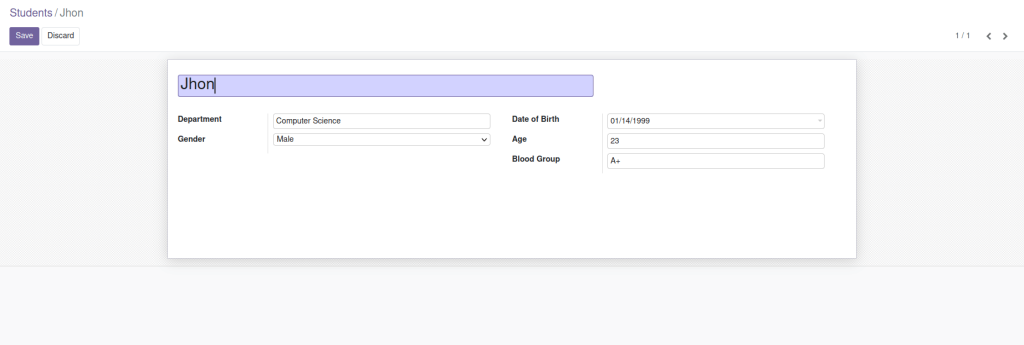
Comment ajouter le chat à cette vue de formulaire.
La vue de formulaire actuelle se présente comme suit :
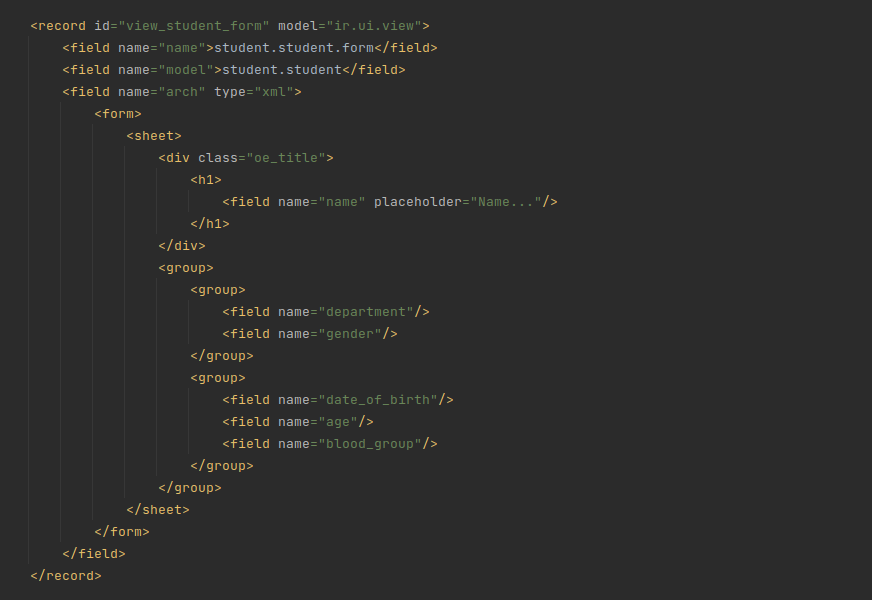
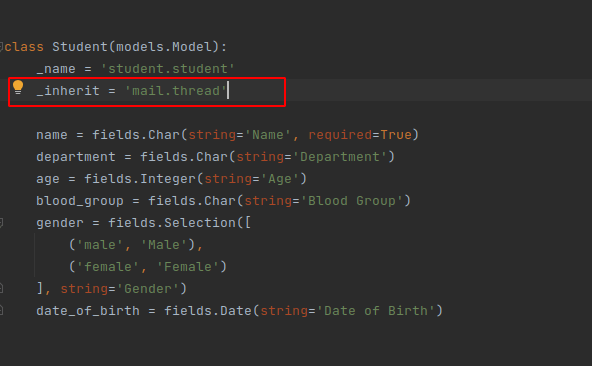
Ensuite, nous devons ajouter la section chatter dans la vue formulaire de ce modèle. Modifiez la vue de formulaire existante comme suit:
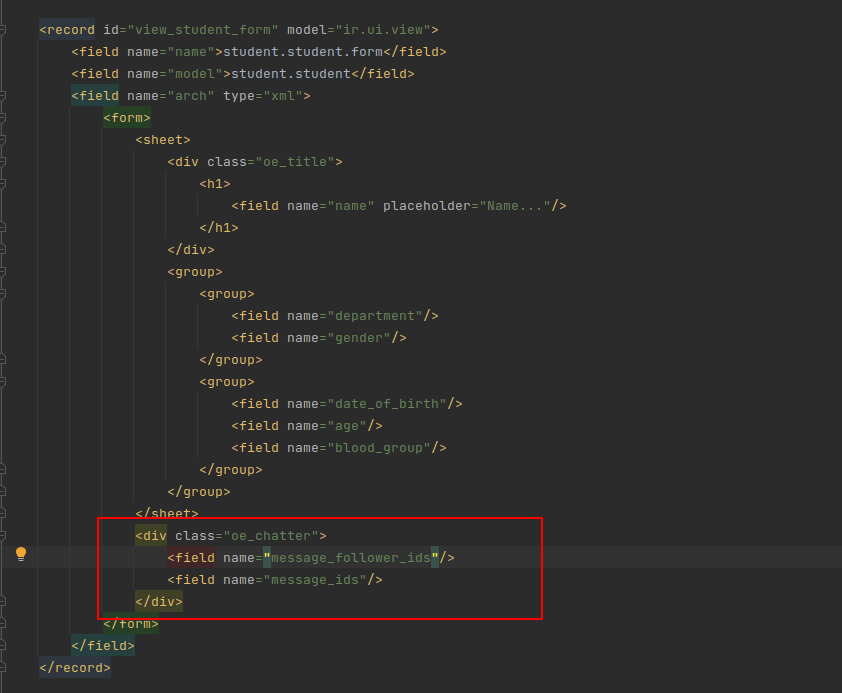
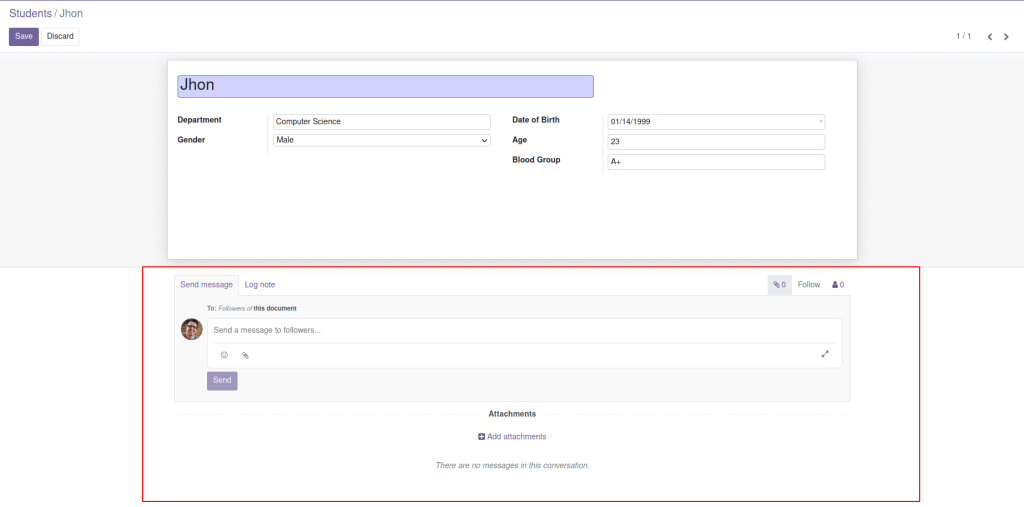
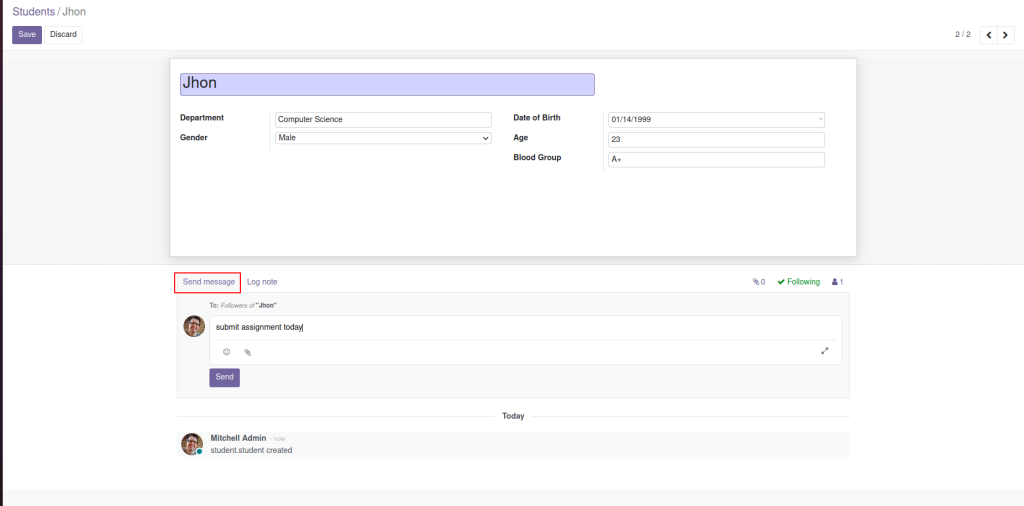
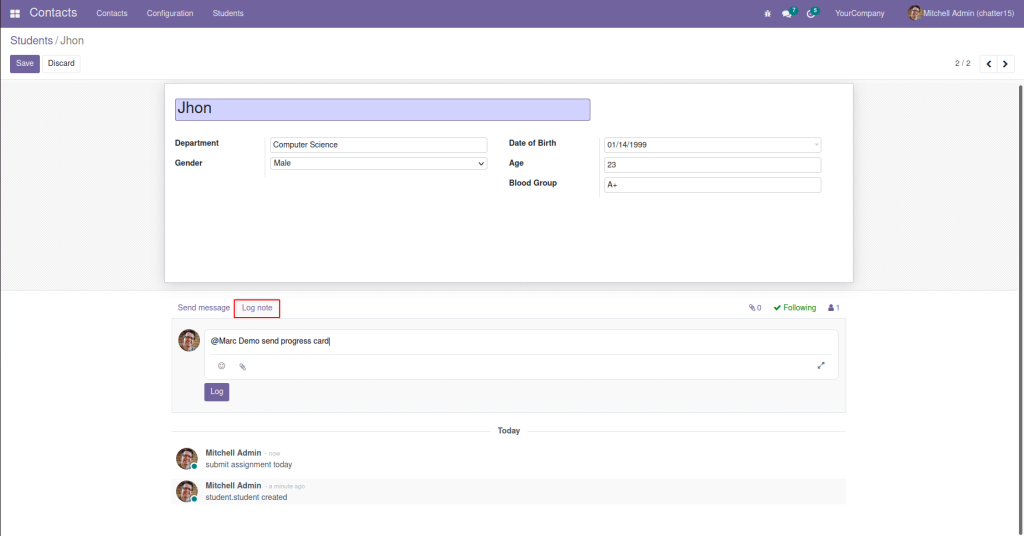
Dans Odoo 15, les messages peuvent être édités ou supprimés directement à partir du chat. Vous pouvez cliquer sur l’icône d’édition pour éditer le message et cliquer sur l’icône de suppression pour supprimer le message ; une confirmation sera demandée avant de supprimer le message.
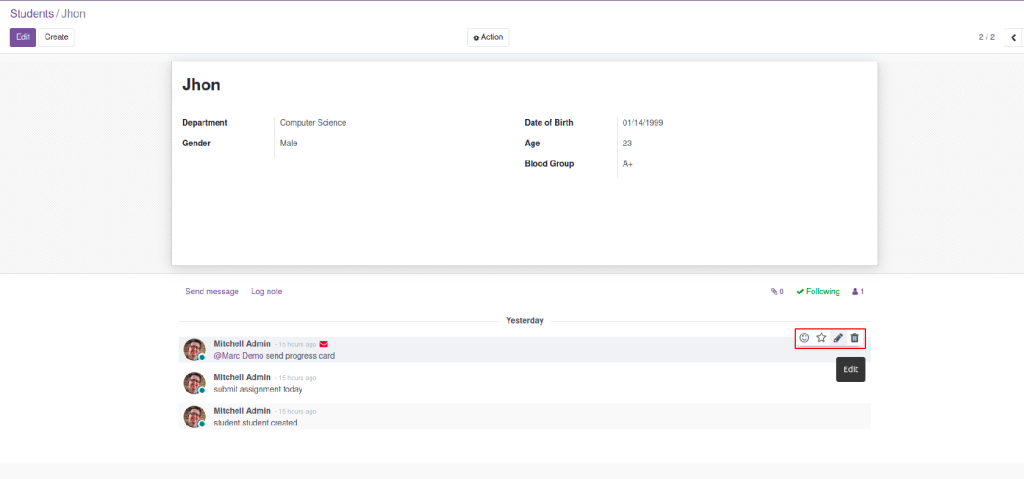
Activité : Ajouter Le Chat
Dans cet exercice, nous allons ajouter la dépendance au module de messagerie (mail) dans le fichier __manifest__.py, ajouter _inherit = 'mail.thread' dans la classe HospitalPatient du fichier patient.py, et ajouter les éléments requis dans le fichier XML du formulaire du patient (patient.xml) pour inclure la fonctionnalité de messagerie.
- Ouvrez le fichier
__manifest__.pyde votre module. - Trouvez la clé
'depends'et ajoutez'mail'à la liste des dépendances. Votre fichier__manifest__.pydevrait ressembler à ceci :
{
'name': 'Nom de votre module',
'version': '1.0',
'summary': 'Résumé de votre module',
'description': 'Description de votre module',
'author': 'Votre nom',
'depends': ['base', 'mail'], # Ajoutez 'mail' à la liste des dépendances
'data': [
# Liste des fichiers de données du module
],
'installable': True,
'application': True,
'auto_install': False,
}- Enregistrez vos modifications dans le fichier
__manifest__.py. - Ouvrez le fichier
patient.pyqui définit le modèleHospitalPatient. - Ajoutez
_inherit = 'mail.thread'dans la classeHospitalPatientcomme suit :
class HospitalPatient(models.Model):
_name = 'hospital.patient'
_description = "Patient Records"
_inherit = 'mail.thread' # Ajoutez cette ligne pour hériter des fonctionnalités du modèle 'mail.thread'
# Définition des autres champs du modèle
# Autres champs et méthodes du modèle...- Enregistrez vos modifications dans le fichier
patient.py. - Ouvrez le fichier
patient.xmlqui définit le formulaire du patient. - Ajoutez les éléments suivants à l’intérieur de la balise
<form>pour inclure la fonctionnalité de messagerie :
<div class="oe_chatter">
<field name="message_follower_ids"/>
<field name="message_ids" options="{'post_refresh':'recipients'}"/>
</div>- Enregistrez vos modifications dans le fichier
patient.xml. - Redémarrez votre serveur Odoo pour appliquer les modifications.
Maintenant, lorsque vous accédez au formulaire du patient, vous devriez voir la section de messagerie incluse. Cette section affiche les followers (suiveurs) et les messages associés à l’enregistrement du patient. Vous pouvez utiliser cette fonctionnalité pour suivre les discussions, envoyer des messages et interagir avec d’autres utilisateurs.