1- Démonstation
L’aspect principal du département des ressources humaines d’une organisation est une stratégie de recrutement efficace. C’est la première étape vers la réussite d’une organisation. L’efficacité du processus de sélection et de la gestion du recrutement permet de s’assurer que le personnel de votre entreprise s’applique à une organisation. Elle améliore la productivité de votre organisation. Vous pouvez vous faire une idée des meilleurs candidats pour votre entreprise en utilisant le module de recrutement d’Odoo 16. Vous devez installer l’application Recrutement à partir de l’application Odoo 16.

Une fois que vous avez choisi le module Recrutement, vous pouvez voir la fenêtre du tableau de bord du module Recrutement d’Odoo 16. La liste de toutes les offres d’emploi est visible pour l’utilisateur dans la fenêtre Offres d’emploi. Dans la vue Kanban, l’utilisateur peut voir les détails de chaque poste, y compris le département, publié ou non, le nombre de candidatures, les activités en retard, à recruter, le nom de l’entreprise, etc.
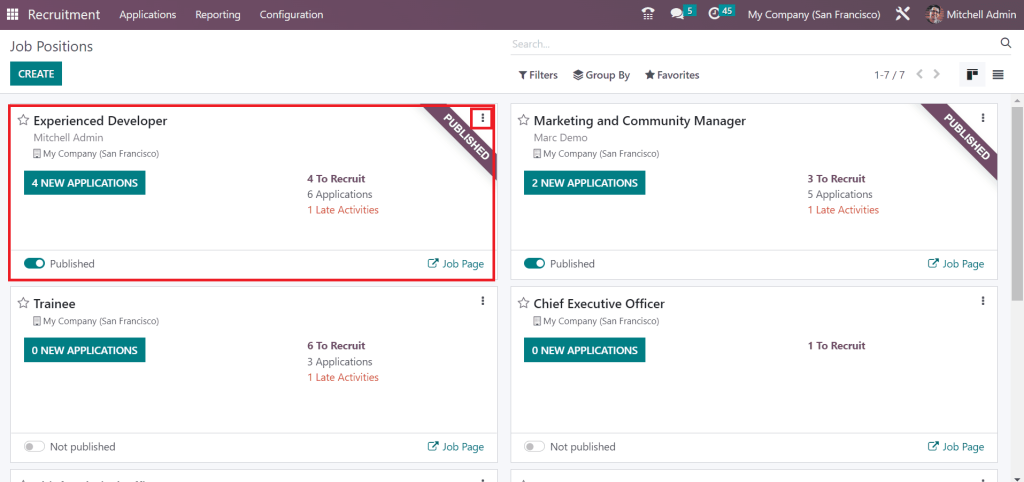
Vous pouvez consulter les candidatures, les entretiens, les traqueurs, les activités et les rapports d’évaluation en cliquant sur l’icône à trois points située à l’extrémité droite. En outre, plusieurs fonctions de tri sont disponibles sous les rubriques Groupe par, Filtres et Favoris. Il est possible de filtrer les offres d’emploi en fonction des favoris, des messages publiés, archivés, non lus et des filtres personnalisés.

Sous la section « Grouper par », vous pouvez trier les offres d’emploi en fonction de la société, de la publication, du département, du type d’emploi et ajouter un groupe personnalisé. Dans la section Favoris, vous pouvez importer des enregistrements, insérer un lien/une vue dans les articles, enregistrer une recherche en cours et l’ajouter à mon tableau de bord. Pour définir un nouveau poste, sélectionnez l’icône CRÉER dans la fenêtre Postes à pourvoir.
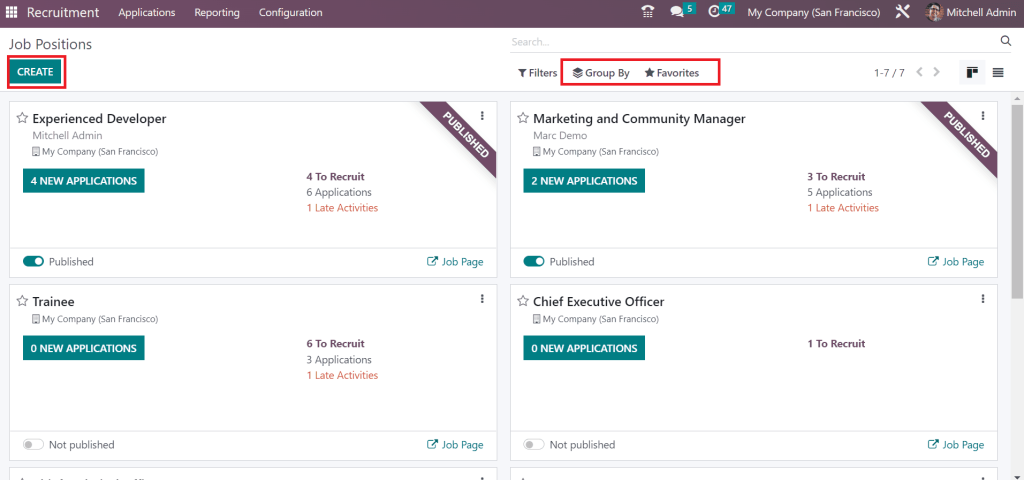
Une nouvelle fenêtre apparaît en cliquant sur l’icône CRÉER. Dans la fenêtre Créer un poste, saisissez le nom du rôle dans le champ Poste. Après avoir postulé pour le poste, sélectionnez l’icône CRÉER dans la fenêtre contextuelle.
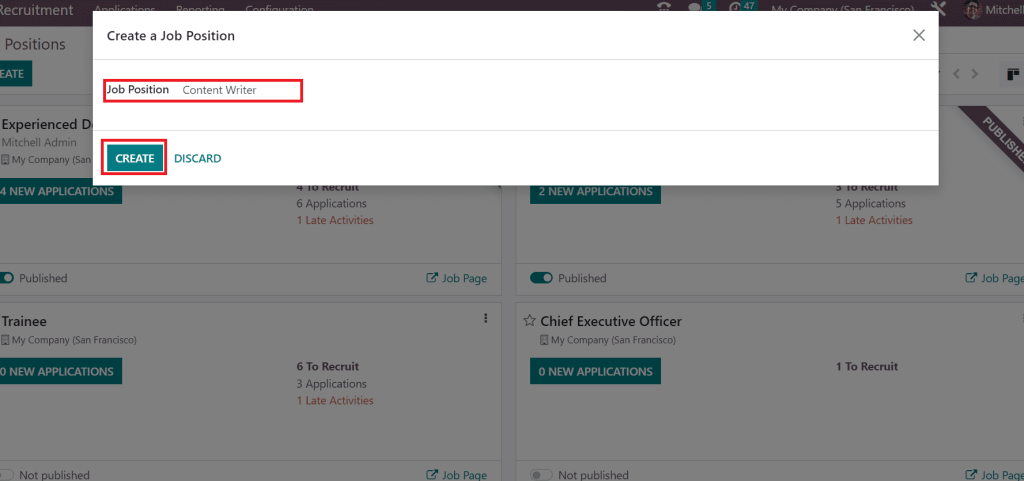
Les utilisateurs peuvent obtenir l’offre d’emploi créée dans la fenêtre Offres d’emploi. Désormais, il est facile de développer de nouvelles offres d’emploi en tant que rédacteur de contenu.
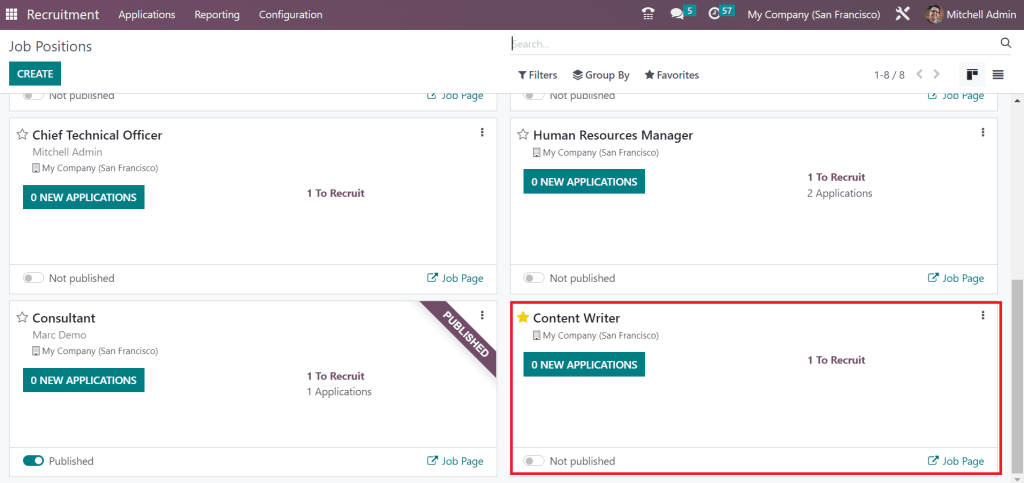
Vous pouvez y voir le nombre de nouvelles candidatures et publier facilement l’offre d’emploi. Vous serez dirigé vers la fenêtre du poste en cliquant sur l’icône NOUVELLES CANDIDATURES. Pour définir une nouvelle candidature, cliquez sur l’icône CRÉER dans la fenêtre des candidatures.
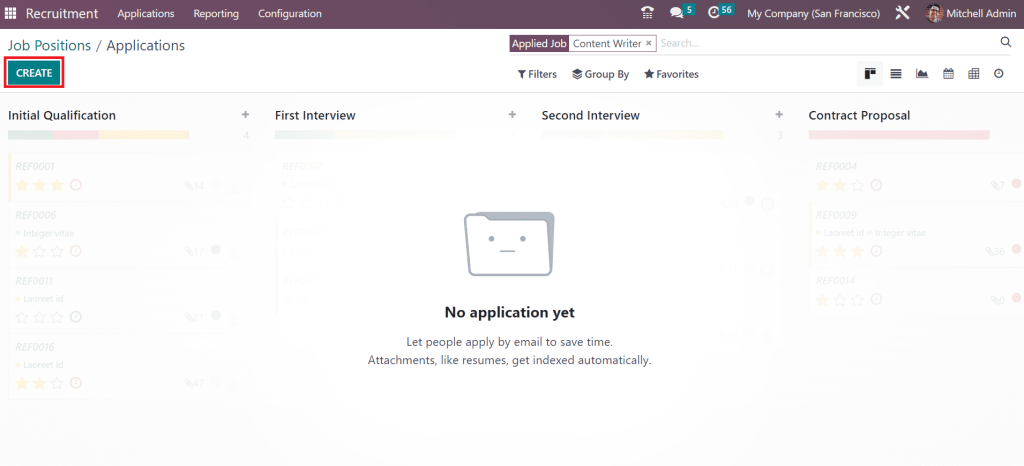
Vous pouvez accéder aux informations relatives au recrutement pour un poste dans la fenêtre ouverte. Sous la section Recrutement, ajoutez le nom de votre entreprise et le département concernant un domaine d’emploi spécifique.
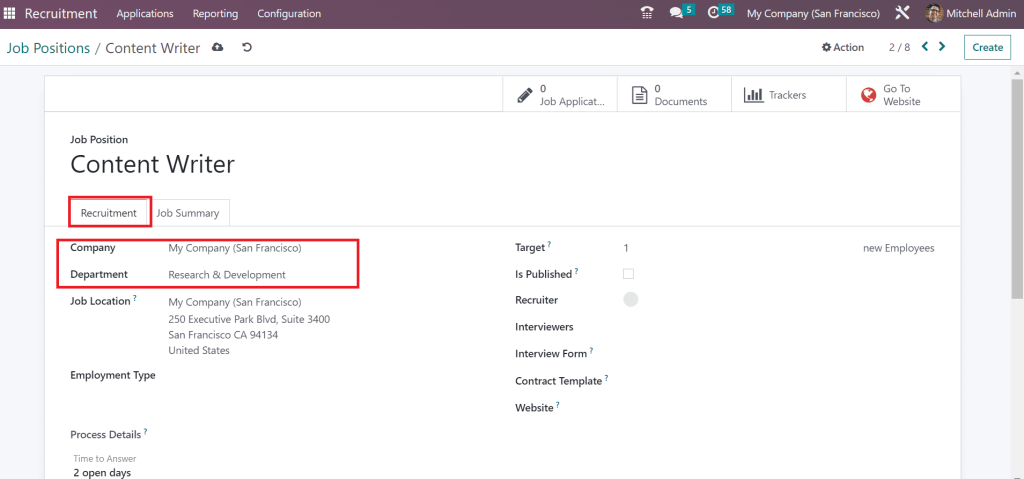
L’adresse d’un travailleur est visible dans l’option Lieu de travail. Vous pouvez spécifier la catégorie de l’employé (permanent, remplaçant, temporaire, etc.) dans l’option Type d’emploi. Ajoutez le nombre d’employés à recruter dans le champ Cible.
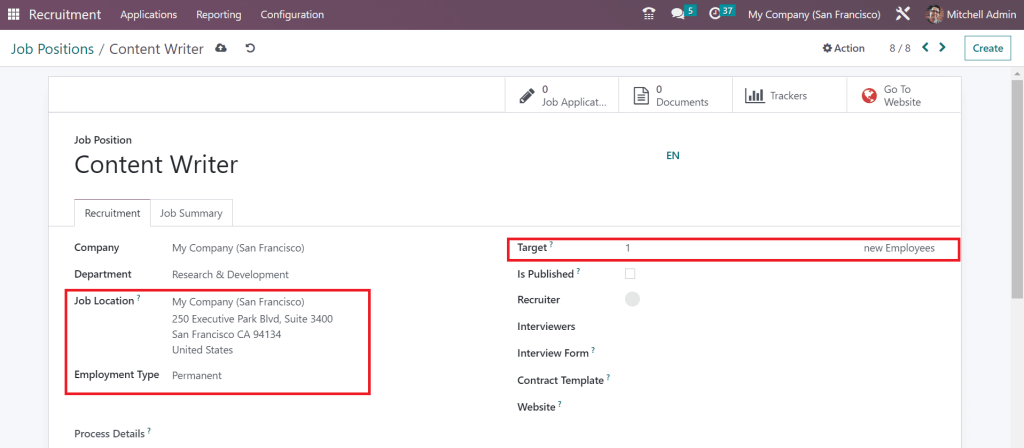
Les utilisateurs peuvent activer l’option Est publié si le poste doit être publié sur le site web. Saisissez ensuite la personne chargée du recrutement des employés dans le champ Recruteur. En outre, mentionnez les intervieweurs dans le panel pour le recrutement des employés. En outre, vous devez choisir un formulaire pour un candidat dans l’option Formulaire d’entretien.
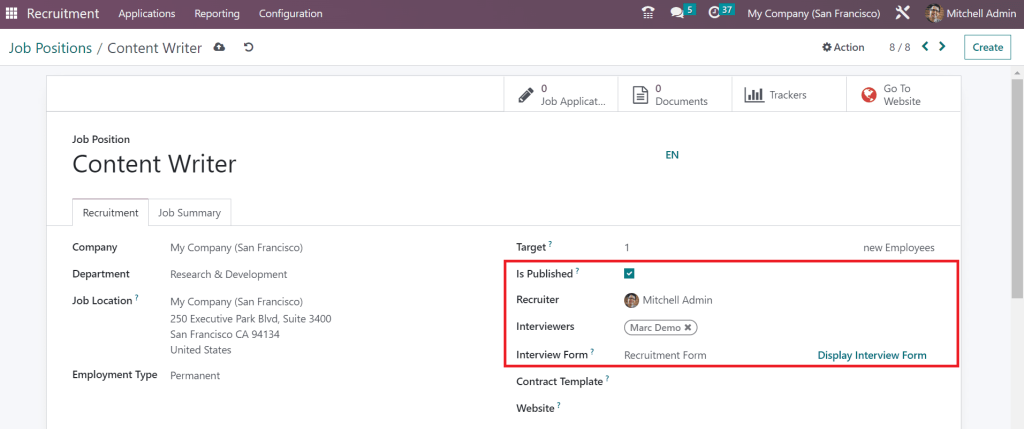
Une fois le formulaire sélectionné, choisissez un modèle par défaut pour l’offre d’emploi dans l’option Modèle de contrat. Ensuite, vous pouvez sélectionner le site web relatif à votre offre d’emploi.
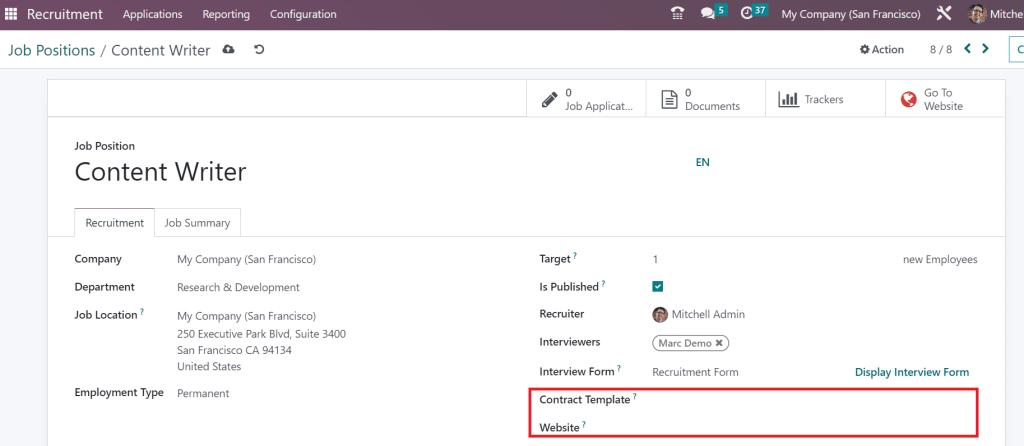
Sous l’onglet Résumé du poste, vous pouvez ajouter des descriptions détaillées du poste. En outre, plusieurs menus intelligents sont disponibles à l’extrémité droite de la fenêtre Poste de travail. Le nombre total de tâches est affiché dans le bouton intelligent Applications de tâches. Vous pouvez également consulter la liste complète des fichiers dans le menu intelligent Documents. Une fois que vous avez choisi le menu intelligent Traqueurs, il est facile de suivre chaque offre d’emploi. Enfin, vous pouvez publier l’offre d’emploi en cliquant sur le bouton intelligent Go To Website.
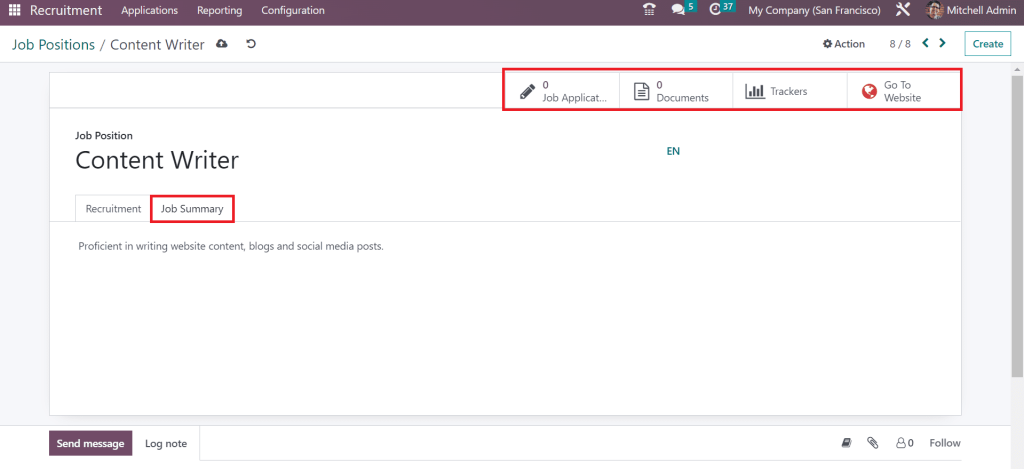
La page du site web apparaît à l’utilisateur une fois qu’il a cliqué sur l’icône intelligente Aller au site web. Pour publier le rôle de l’emploi, changez le bouton « non publié » en « publié ». La description du poste est visible pour les candidats sur le site web. Les candidats qui visitent le site web peuvent s’inscrire pour le poste en cliquant sur le bouton APPLY NOW.
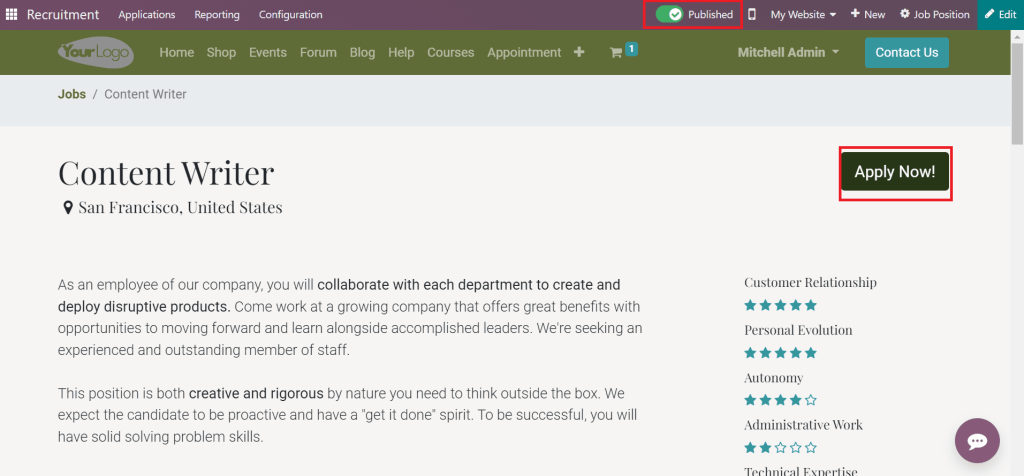
Après avoir appuyé sur l’icône APPLY NOW, un formulaire de demande d’emploi s’ouvre au candidat. Vous devez remplir les données relatives à l’emploi, y compris le nom, l’adresse électronique, le numéro de téléphone, le curriculum vitae, la présentation, etc.
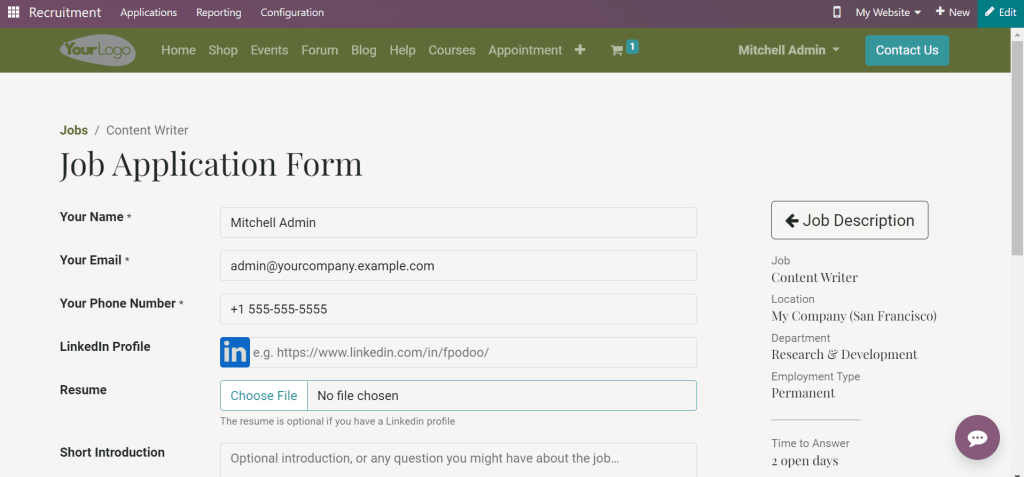
Une fenêtre de confirmation s’ouvre à vous après l’envoi du formulaire de demande par le particulier.
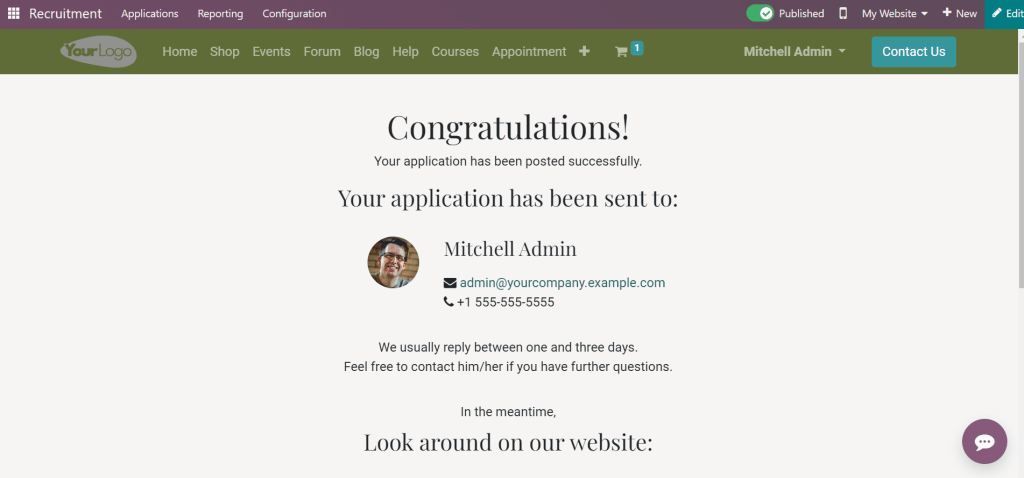
Passez maintenant à la fenêtre Job Positions dans Odoo 16 Recruitment. Vous pouvez voir que l’offre d’emploi est publiée et qu’une nouvelle candidature est visible dans le rôle spécifique de l’emploi.
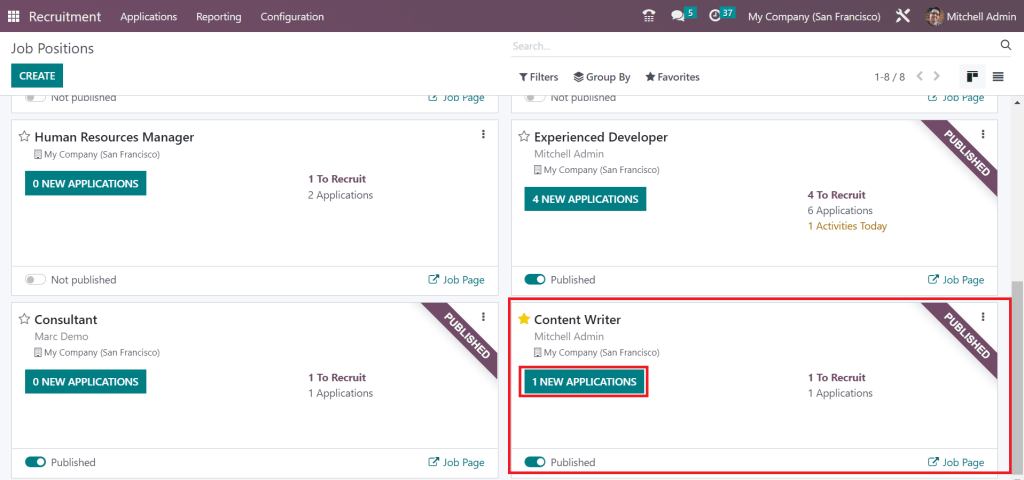
Il est donc facile de créer une offre d’emploi et de la publier sur le site Web de l’entreprise à l’aide d’Odoo 16 Recruitment.
Candidatures
Un formulaire contenant les coordonnées d’un candidat à un poste au sein d’une organisation est une demande d’emploi. Chaque entreprise reçoit plusieurs demandes d’emploi après avoir publié un poste sur un site web ou toute autre plateforme. Odoo 16 vous permet d’accéder aux informations sur chaque candidat séparément. Vous pouvez obtenir une liste de toutes les candidatures en cliquant sur le menu Toutes les candidatures dans l’onglet Candidatures. La vue en liste de la fenêtre des candidatures donne une idée des données de chaque candidature telles que le nom du candidat, l’étape, les étiquettes, le recruteur, l’emploi postulé, le sujet, etc. Vous pouvez cliquer sur l’icône CRÉER si vous souhaitez formuler une nouvelle candidature.
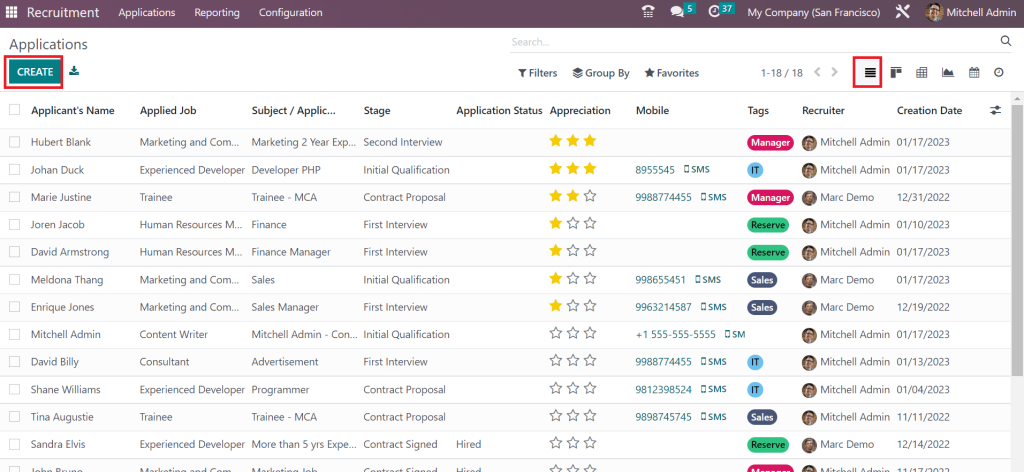
Dans l’écran ouvert, ajoutez l’objet de l’e-mail de la candidature et le titre d’un candidat dans le champ Nom du candidat. Ensuite, indiquez l’adresse électronique du candidat dans le champ Email. Vous devez également ajouter le numéro personnel du candidat dans l’option Téléphone.
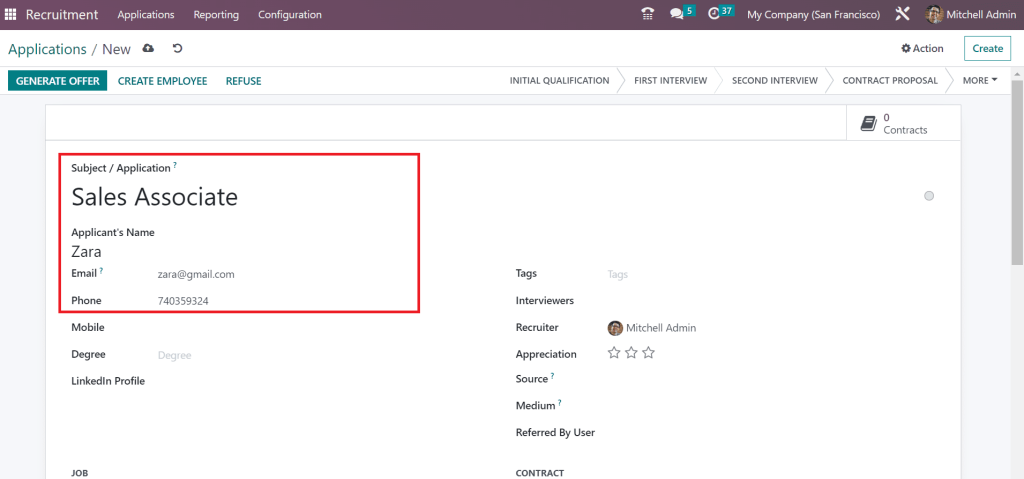
Indiquez votre niveau d’études (licence, master ou plus) dans l’option « diplôme ». Mentionnez également l’identifiant LinkedIn de votre profil dans le champ Profil Linkedin. En outre, vous pouvez saisir les étiquettes nécessaires et les noms des recruteurs du candidat. Veillez à ajouter le nom du recruteur d’un candidat spécifique qui postule à un emploi particulier.
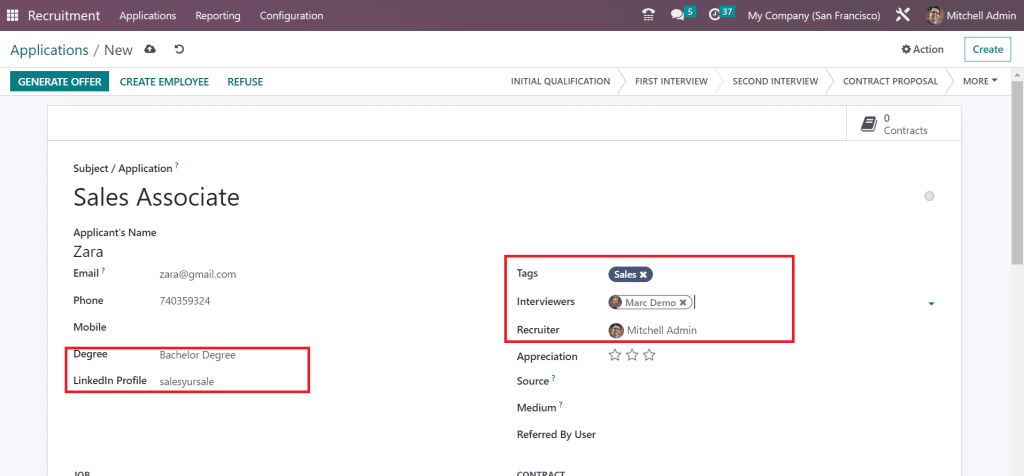
En sélectionnant l’icône en forme d’étoile dans le champ Appréciation, vous pouvez marquer le niveau d’appréciation d’un candidat comme bon, très bon ou excellent. Indiquez la source du lien de la candidature dans l’option Source et la méthode d’envoi dans le champ Moyen.
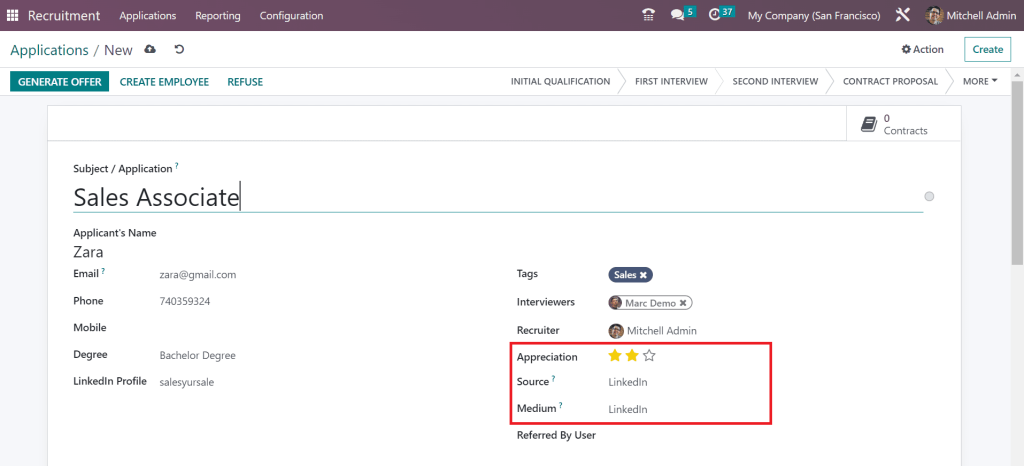
Sous la section Emploi, vous pouvez sélectionner l’emploi postulé par le candidat et le département de l’emploi. Ensuite, choisissez le nom de votre entreprise dans l’option Entreprise. Dans la section Contrat, l’utilisateur peut mentionner le salaire attendu par le candidat dans le champ Salaire attendu et le salaire proposé par l’employeur dans l’option Salaire proposé.
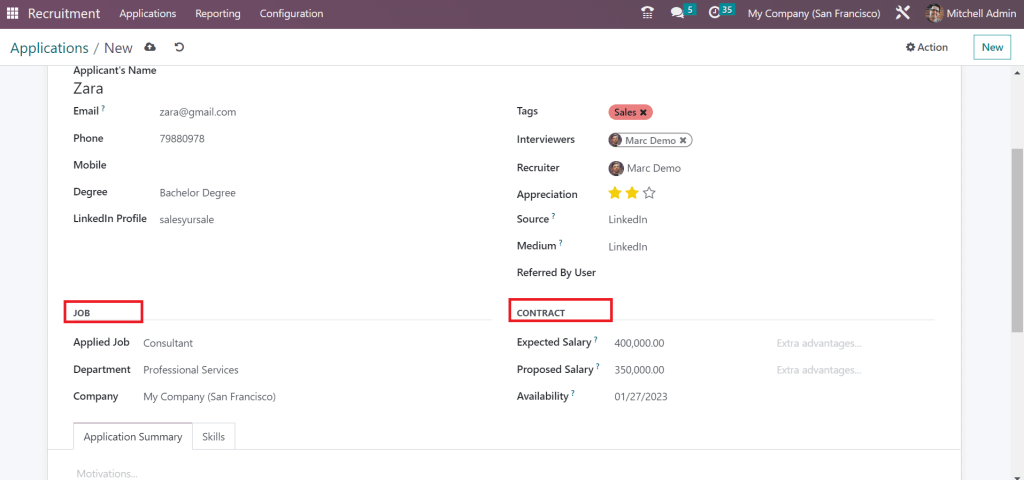
Les utilisateurs peuvent spécifier la description d’une candidature sous l’onglet Résumé de la candidature. En outre, il est possible d’ajouter les compétences nécessaires du candidat dans l’onglet Compétences en appuyant sur l’icône CRÉER UNE NOUVELLE ENTRÉE.
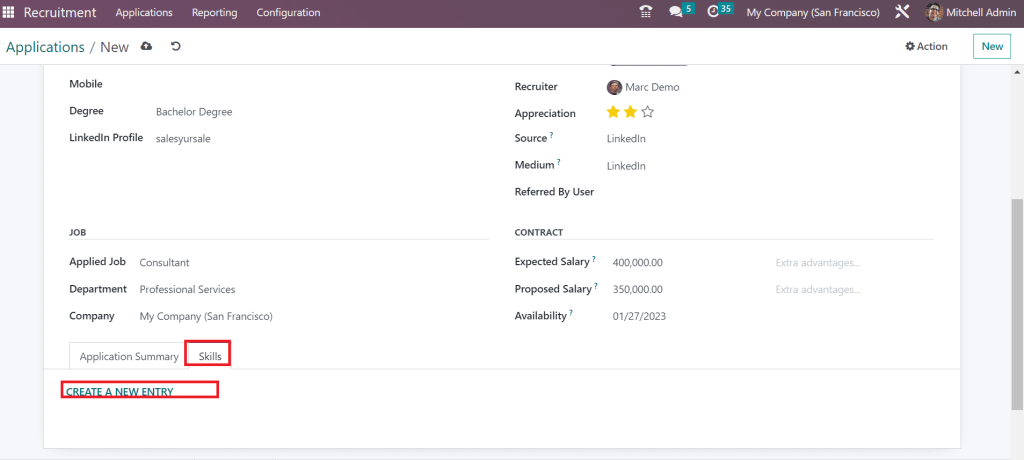
Tous ces détails sont enregistrés manuellement dans Odoo 16 Recruitment. Vous pouvez modifier les étapes en fonction de la progression de l’employé dans l’application. Les étapes sont classées comme QUALIFICATION INITIALE, PROPOSITION DE CONTRAT, DEUXIÈME ENTRETIEN, etc. Une fois que vous avez sélectionné le bouton intelligent Pas de réunion, vous pouvez planifier une réunion avec le candidat. En outre, les détails du contrat du candidat sont accessibles via le bouton intelligent Contrats.
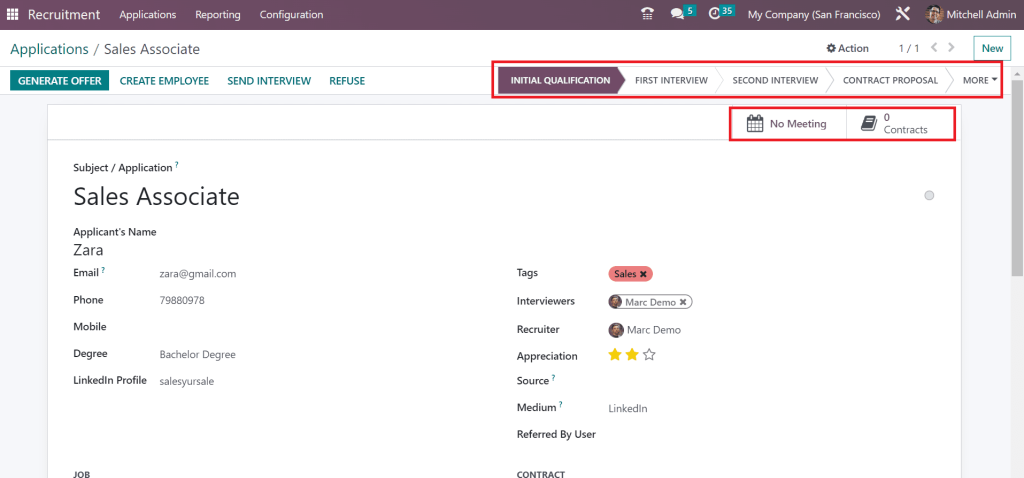
Après avoir terminé toutes les démarches du candidat, vous pouvez fournir la lettre d’offre en cliquant sur le bouton GÉNÉRER UNE OFFRE dans la fenêtre Candidatures. Pour envoyer une notification d’entretien, vous pouvez cliquer sur l’icône ENVOYER L’ENTRETIEN.
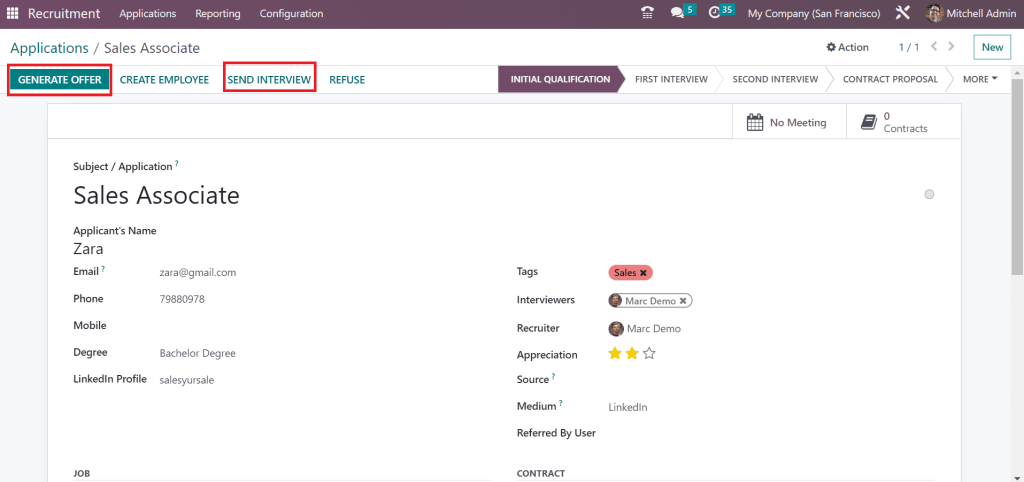
Configurations
Nous pouvons configurer les candidatures, les postes, les activités et les employés sous l’onglet Configuration d’Odoo 16 Recruitment. Pour gérer des paramètres supplémentaires dans le module Recrutement, choisissez le menu Paramètres dans l’onglet Configuration. Vous pouvez gérer le processus de recrutement et les paramètres de publication des offres d’emploi à partir de la fenêtre Paramètres. L’activation de l’option Publication en ligne dans la section Publication d’offres d’emploi vous aide à publier des offres d’emploi existantes sur le site web. Vous pouvez envoyer l’enquête d’entretien au candidat après avoir activé l’option Envoyer l’enquête d’entretien sous la section Processus de recrutement. En outre, les utilisateurs peuvent cocher la case Afficher le CV pour afficher le CV dans le formulaire de candidature.
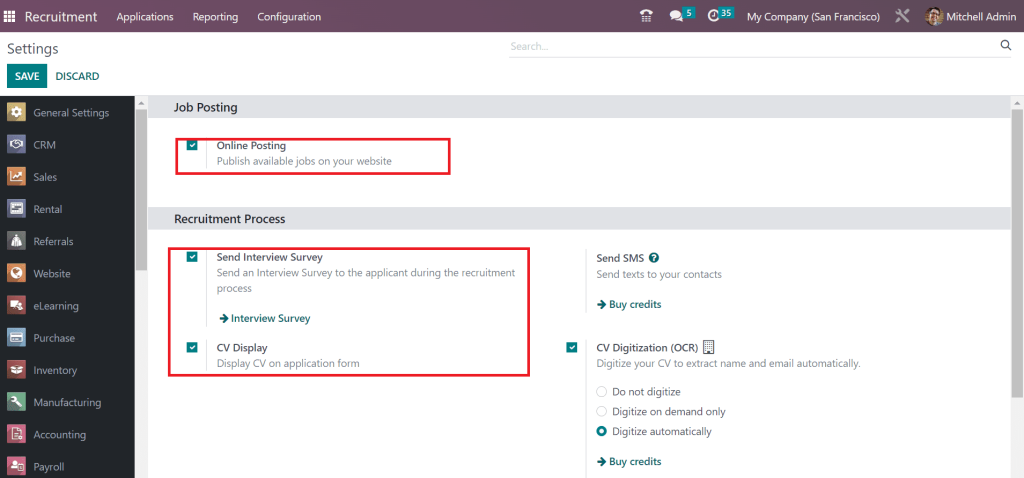
Pour que la numérisation du courriel et du CV permette d’extraire les noms automatiquement, vous devez activer l’option Numérisation du CV (OCR). Il est possible de gérer la numérisation des CV selon les options suivantes : Numériser uniquement à la demande, Ne pas numériser et Numériser automatiquement. Vous devez sélectionner l’icône SAUVEGARDER si l’une des options de la fenêtre Paramètres est activée.
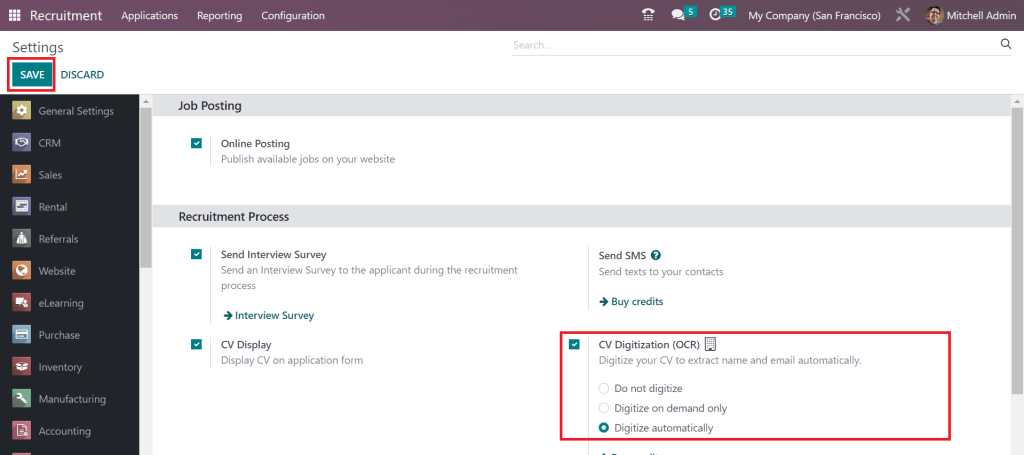
Postes de travail
Chaque entreprise comprend plusieurs catégories d’emplois, notamment des emplois à temps plein, des emplois temporaires et des emplois à temps partiel. Les utilisateurs peuvent configurer les types d’emploi dans la section Postes de travail sous Configuration. La liste des types d’emploi préconfigurés est visible pour l’utilisateur dans la fenêtre ouverte. Les utilisateurs peuvent consulter les noms de tous les types d’emploi, tels que « remplacement », « intérim », « permanent », etc. Pour formuler un nouveau type d’emploi, cliquez sur l’icône NOUVEAU, comme indiqué dans la capture d’écran ci-dessous.
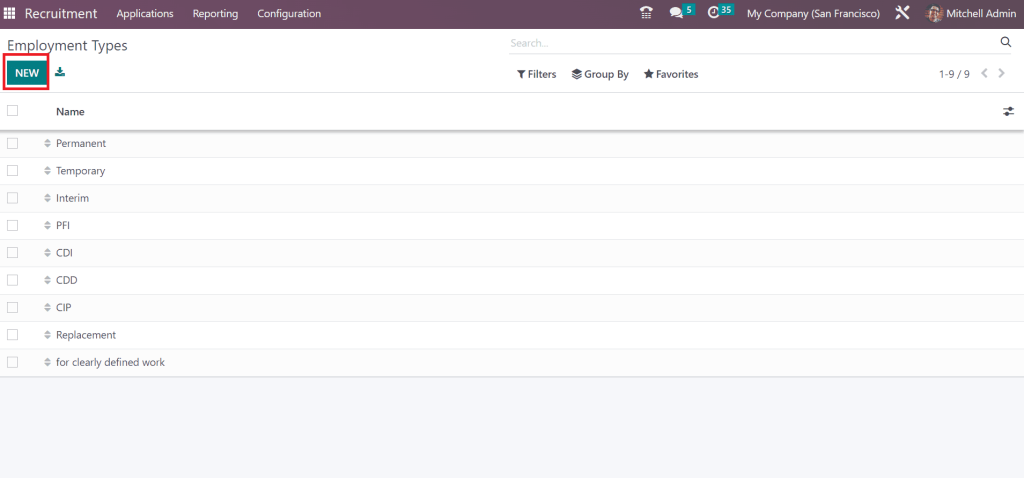
Un nouvel espace s’ouvre devant l’utilisateur après avoir sélectionné le bouton NOUVEAU. Ajoutez le nom du type d’emploi dans l’espace visible et sélectionnez l’icône ENREGISTRER.
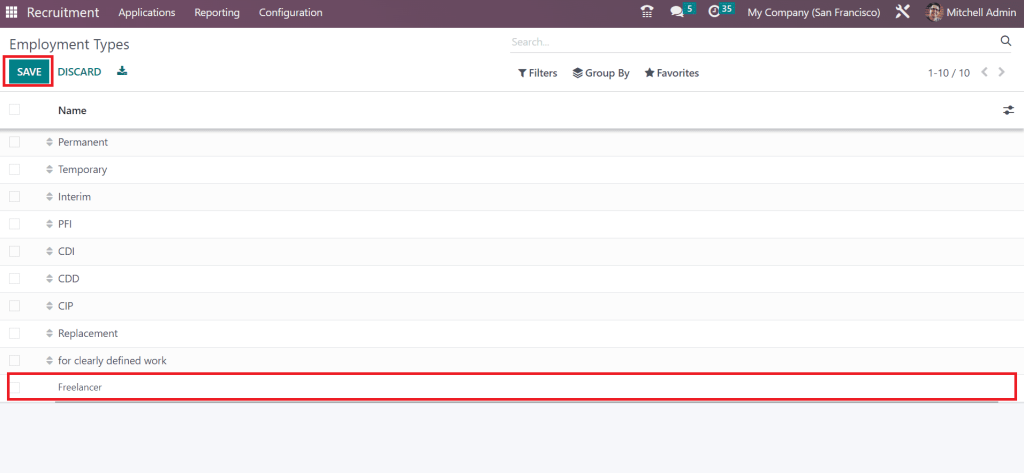
Motifs de refus
Vous pouvez accéder au menu Motifs de refus dans la section Applications de l’onglet Configuration. Les utilisateurs peuvent consulter les détails de chaque motif de refus, y compris le modèle d’e-mail et la description, dans la fenêtre ouverte. Pour formuler un nouveau motif de refus, cliquez sur le bouton CRÉER.
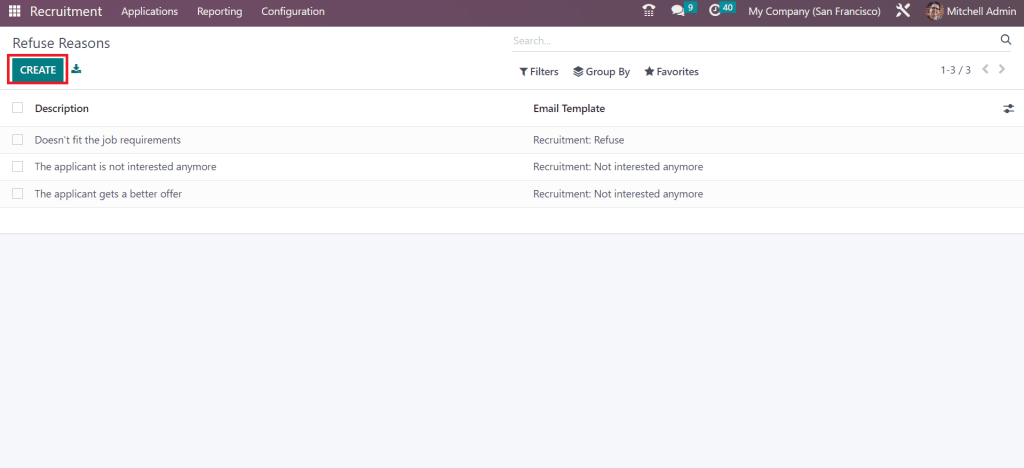
Après avoir cliqué sur l’icône CRÉER, un nouvel espace apparaît au bas de l’écran Motifs de refus. Vous pouvez y mentionner la description et le modèle d’e-mail de votre motif. Cliquez sur le bouton SAUVEGARDER après avoir appliqué les détails du motif de refus.
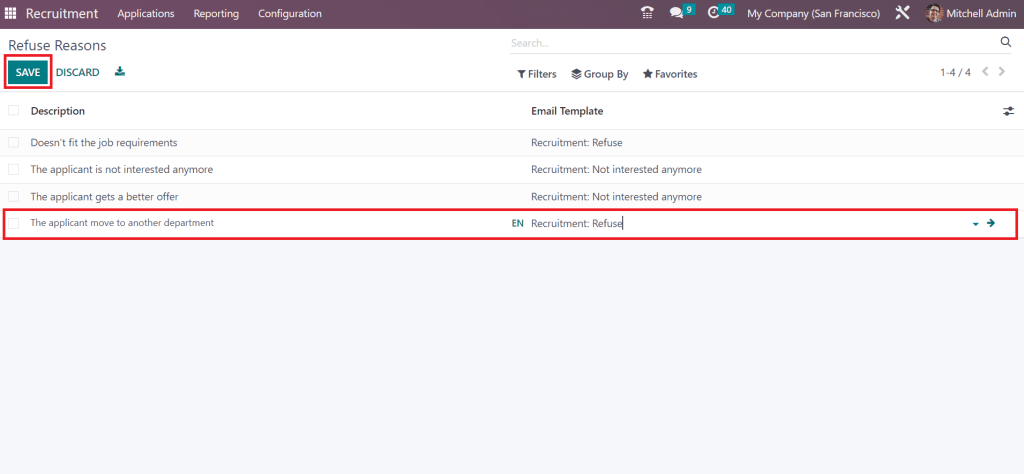
Vous pouvez refuser la candidature si vous n’êtes pas satisfait des qualifications ou des performances du candidat pour un poste spécifique. Vous devez sélectionner la candidature en question et appuyer sur le bouton REFUSER à cette fin.

Une fenêtre Motif de refus s’ouvre à l’utilisateur qui choisit la raison du refus dans le champ Motif de refus. Il est possible de choisir le motif de refus que vous avez créé auparavant. Une fois le motif de refus sélectionné, les options Envoyer un courriel et Modèle de courriel s’affichent automatiquement. Vous pouvez envoyer un courriel à un candidat concernant le motif de refus en activant le champ Envoyer un courriel. Le modèle de votre e-mail spécifique est facilement choisi dans le champ Modèle d’e-mail. Après avoir saisi ces informations, cliquez sur l’icône SOUMETTRE.
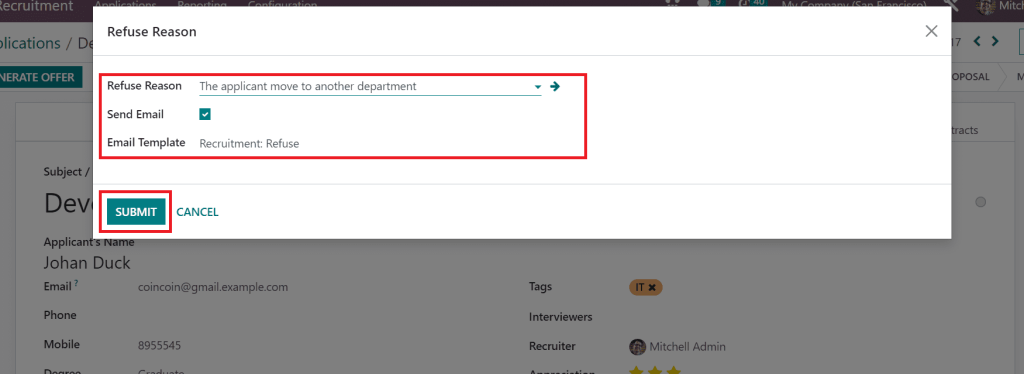
Une fois la raison soumise, vous pouvez voir une marque de couleur rouge REFUSÉ dans la fenêtre Candidatures. Il est donc facile de refuser les candidatures nécessaires dans le module de recrutement.
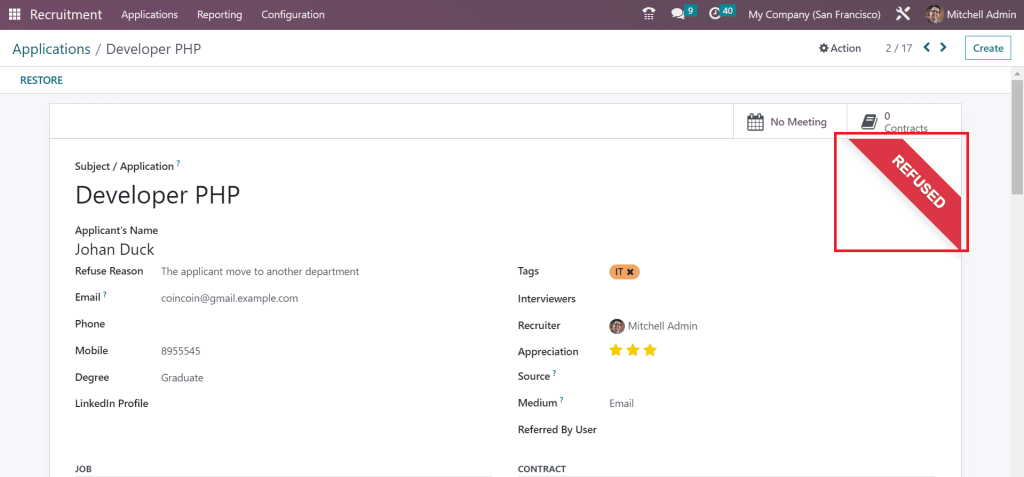
Départements
La plupart des entreprises fonctionnent avec différents départements pour des services spécifiques. En fonction de la taille de l’organisation, il existe un grand nombre de départements pour la gestion du travail. Vous pouvez obtenir le menu Départements dans la section Employés de l’onglet Configuration. Dans la fenêtre ouverte, chaque liste de département, telle que Nom d’affichage, Employés, Société, etc. est visible pour l’utilisateur. En choisissant le bouton CRÉER, nous pouvons décrire un nouveau département dans votre entreprise.
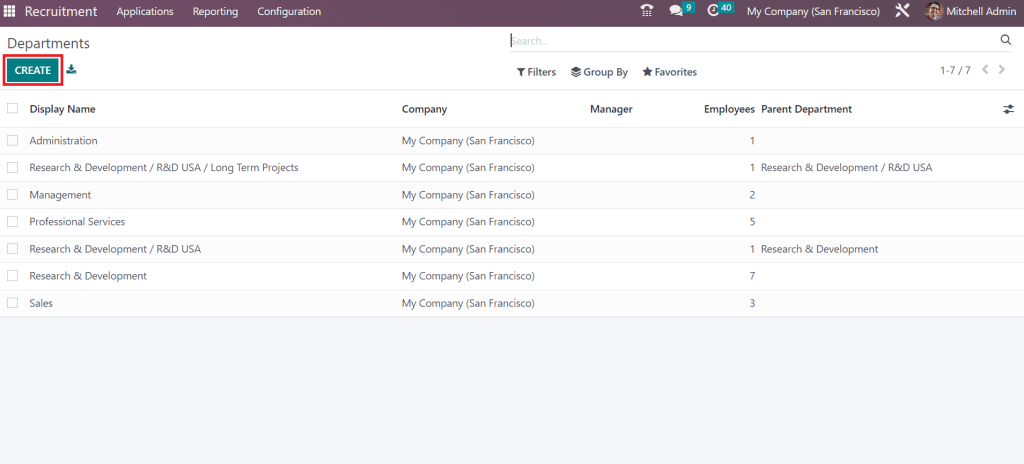
Sur la page ouverte, ajoutez le titre de votre nouveau département dans le champ Nom du département et le nom du responsable de votre département dans l’option Responsable. Vous pouvez sous-catégoriser plusieurs départements de l’entreprise après avoir attribué un département parent.
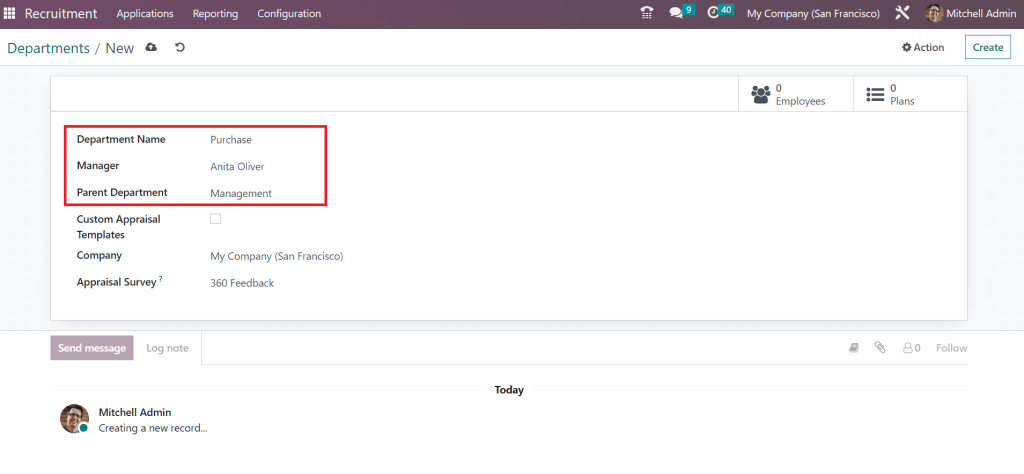
Vous pouvez appliquer des formulaires d’évaluation par défaut en activant le champ Modèles d’évaluation personnalisés. Après l’activation, un onglet Modèles d’évaluation est visible pour l’utilisateur et vous pouvez gérer les modèles nécessaires.
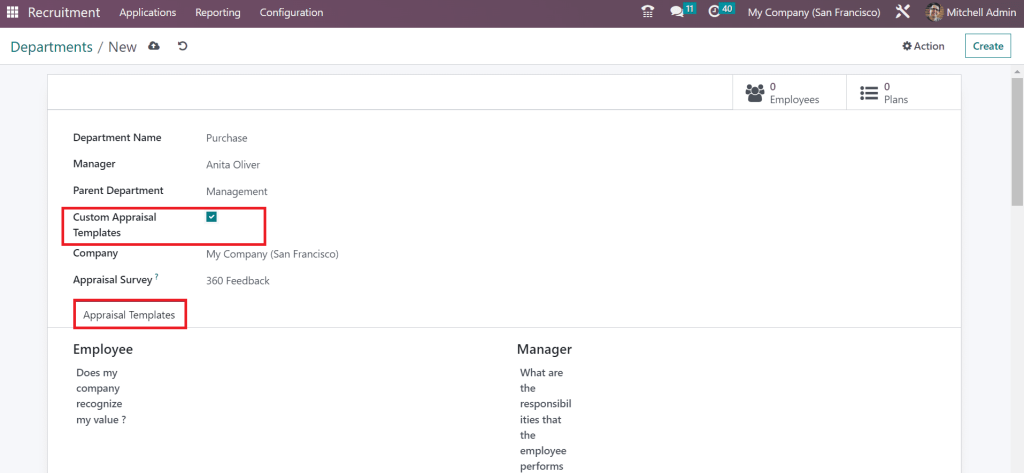
Vous pouvez appliquer le nom de l’entreprise dans le champ Entreprise et définir le modèle d’enquête par défaut dans le champ Enquête d’évaluation. Chaque détail est sauvegardé automatiquement dans le Recrutement Odoo 16. Vous pouvez voir la liste des employés et d’autres détails sous votre département dans les boutons intelligents Employés et Plans.
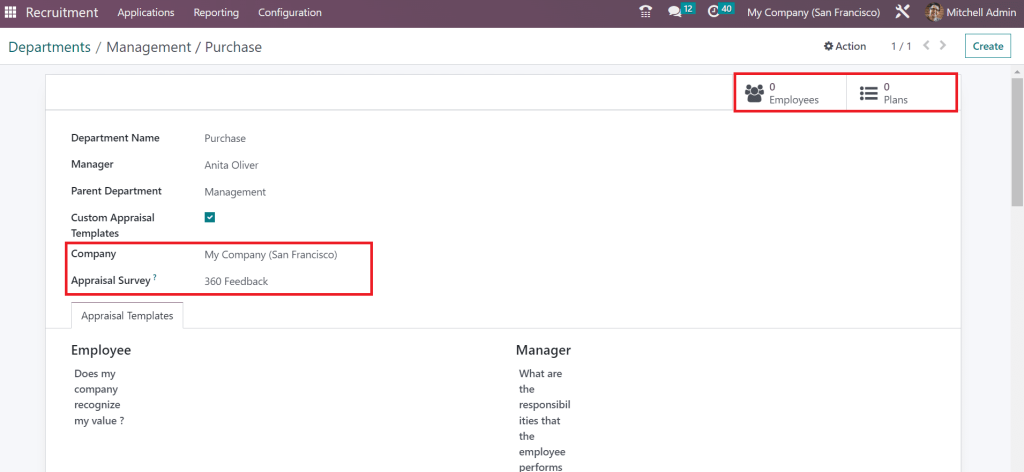
Vous pouvez ainsi gérer rapidement les départements de votre organisation.
Types d’activité
Les différents types d’activités réalisées dans une entreprise sont appelés types d’activités. Vous pouvez obtenir une liste de toutes les activités créées en sélectionnant le menu Types d’activité dans Configuration. Dans la fenêtre Activités, l’utilisateur peut consulter les données relatives à chaque activité, telles que le nom, le type, le résumé par défaut, etc. Vous pouvez concevoir de nouvelles activités en sélectionnant l’icône CRÉER dans la fenêtre Types d’activité.
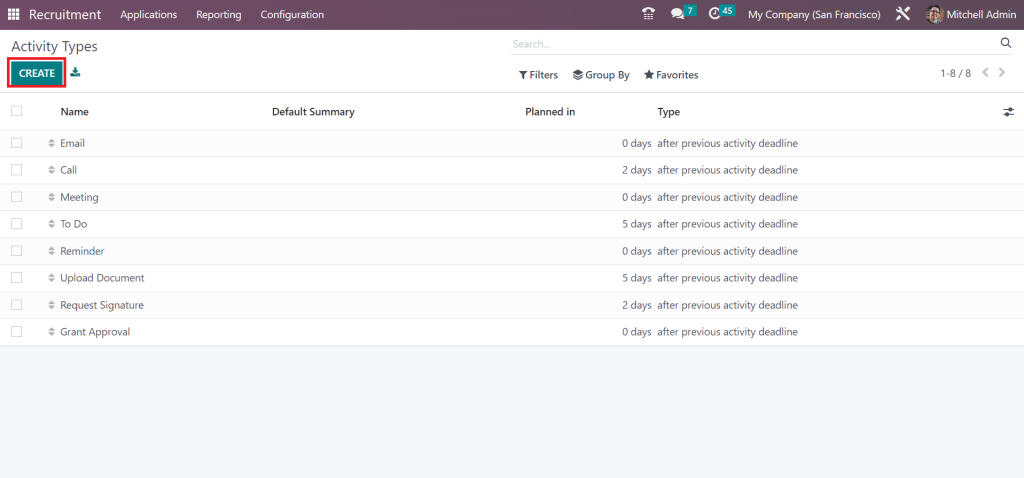
Une nouvelle fenêtre s’ouvre à l’utilisateur après avoir cliqué sur l’icône CRÉER. Ajoutez le titre du type d’activité dans le champ Nom, et il est possible de gérer les paramètres détaillés de l’activité. Sous les PARAMÈTRES DE L’ACTIVITÉ, vous pouvez choisir une action telle que Réunion, Rapport fiscal, Télécharger un document, etc. Ensuite, vous pouvez sélectionner un utilisateur par défaut et saisir une description du type d’activité dans le champ Résumé par défaut.
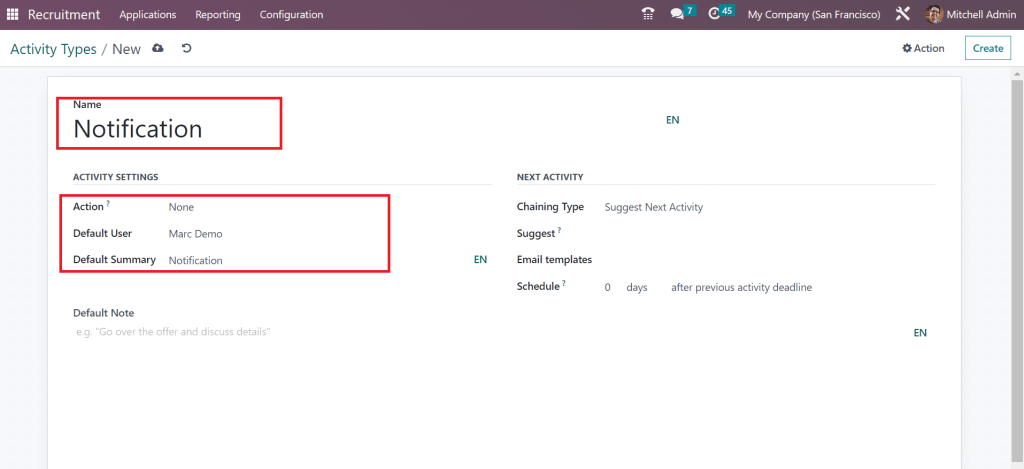
Des données supplémentaires concernant l’activité sont disponibles dans la section Note par défaut. Dans la section ACTIVITÉ SUIVANTE, l’utilisateur peut choisir le type d’enchaînement comme déclencheur ou suggérer l’activité suivante. Si vous sélectionnez l’option suggérer une activité déclenchante dans le champ Type d’enchaînement, une option suggérer est visible et vous devez ajouter la suggestion pour l’activité suivante. En revanche, un champ Déclencheur apparaît à l’utilisateur après avoir sélectionné l’option Déclencher l’activité suivante.
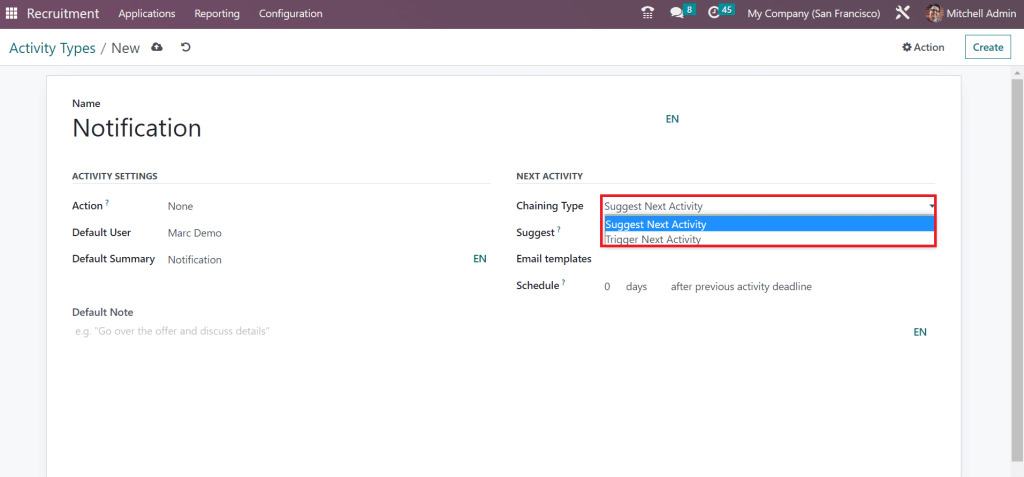
Après avoir choisi le type de chaînage, sélectionnez un modèle pour l’activité suivante dans le champ Modèles d’e-mail. De plus, dans l’option Calendrier, vous pouvez spécifier le nombre de jours après l’achèvement de l’activité précédente.
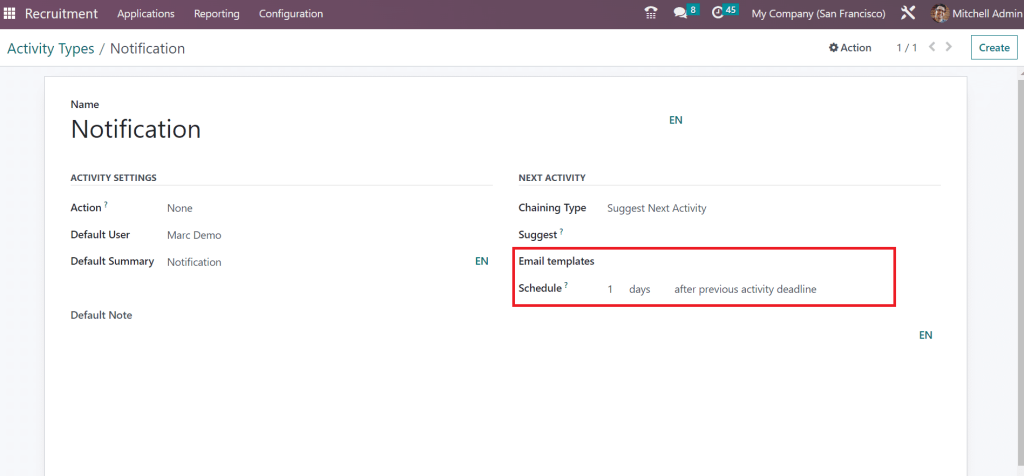
Chaque donnée concernant les types d’activité est sauvegardée manuellement dans le Recrutement Odoo 16. Vous pouvez programmer différentes activités pour plusieurs opérations de l’entreprise dans le système Odoo. Par exemple, il est possible de planifier des activités après avoir créé une candidature dans votre entreprise. Allez dans la fenêtre Applications dans le Recrutement Odoo 16 et sélectionnez votre application. Vous pouvez accéder au menu Activités à la fin de votre écran de candidature, comme indiqué dans la capture d’écran ci-dessous.
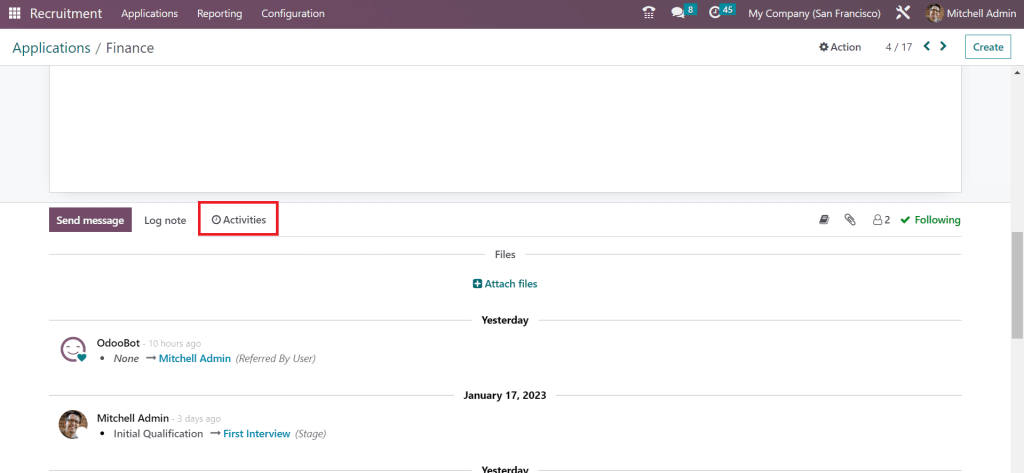
Après avoir sélectionné le menu Activités, une nouvelle fenêtre s’ouvre pour l’utilisateur. Vous pouvez choisir le type d’activité et le résumé que vous avez créés dans la fenêtre Planifier l’activité. En outre, définissez la date limite de l’activité dans le champ Date d’échéance et ajoutez la personne assignée.
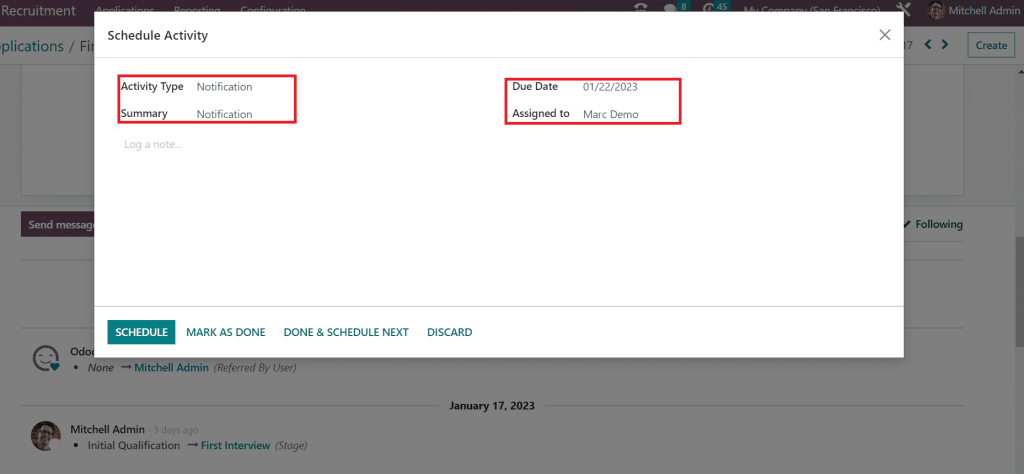
L’utilisateur peut décrire les détails supplémentaires de l’activité programmée dans la section Enregistrer une note. Après avoir mentionné chaque donnée, cliquez sur l’icône SCHEDULE.
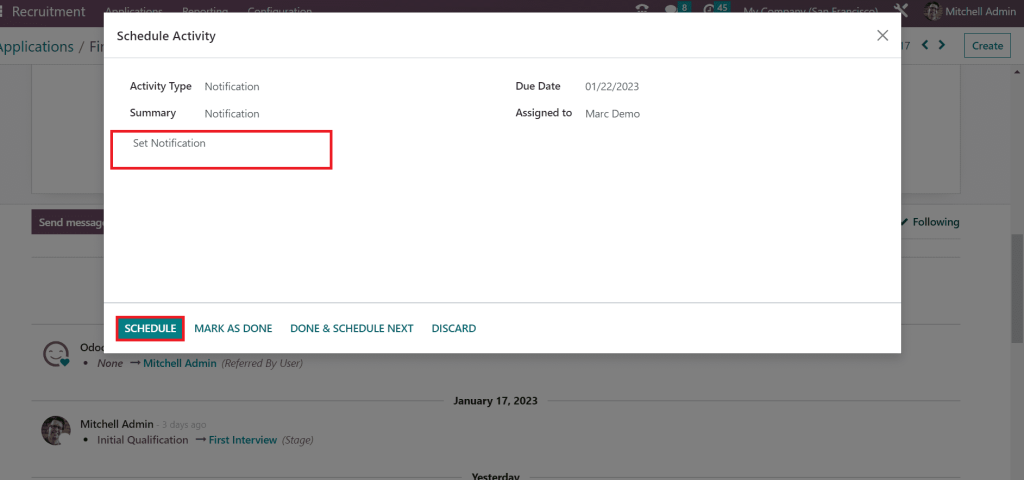
Il est donc facile de planifier diverses activités concernant les demandes de recrutement de votre entreprise.
Les rapports
L’un des aspects essentiels d’une entreprise est l’élaboration de rapports sur les différentes activités et opérations. Une entreprise peut facilement concevoir des plans de marketing, comprendre les résultats et les tendances de l’activité une fois qu’elle a évalué les rapports annuels. La croissance de l’entreprise évolue rapidement avec le meilleur système de gestion des rapports. Sous la section Rapports d’Odoo Recruitment, nous pouvons gérer l’analyse des sources, la performance de l’équipe, l’analyse du recrutement et l’analyse des sources. Examinons chaque fonction de rapport séparément.
Analyse du recrutement
Vous pouvez évaluer le recrutement des candidats dans une entreprise en choisissant le menu Analyse du recrutement dans l’onglet Rapports. La vue graphique de l’analyse du recrutement décrit les données de la source sur l’axe X, et l’axe Y représente le nombre de candidats. Vous pouvez analyser séparément les données relatives aux candidats embauchés et aux candidats en cours de recrutement dans un rapport de recrutement d’entreprise. En cliquant sur l’icône MESURES, vous pouvez appliquer diverses valeurs au graphique, notamment le nombre de réunions, le taux d’embauche, la durée du processus, etc.
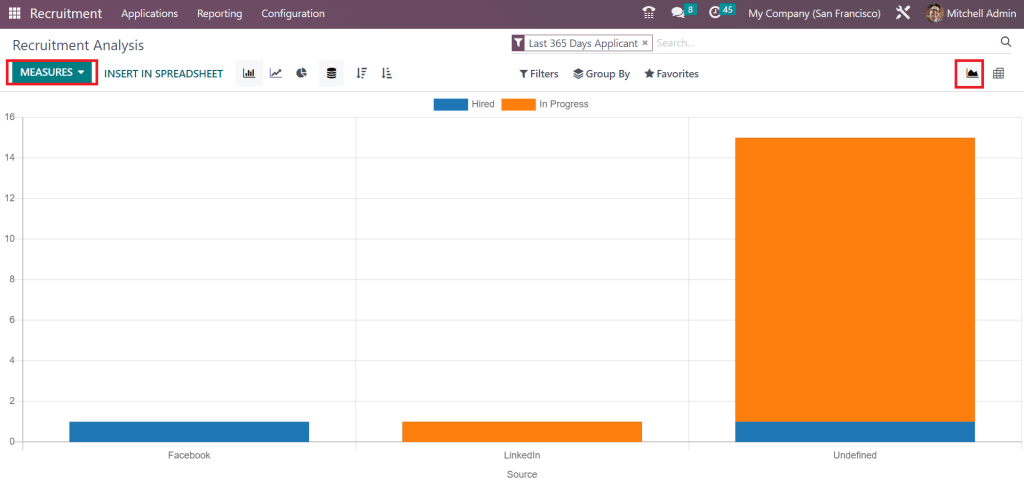
Analyse des sources
Les utilisateurs peuvent analyser les sources de chaque processus de recrutement dans l’entreprise grâce à une fonction de rapport. Choisissez le menu Analyse des sources dans l’onglet Rapports et une représentation graphique s’ouvre à l’utilisateur. Dans la vue graphique, l’utilisateur peut obtenir les détails de la source sur l’axe X, et le nombre de candidats est visible sur l’axe Y.

En cliquant sur le bouton MESURE, vous pouvez évaluer l’analyse de la source à l’aide de différentes valeurs. En outre, il est facile d’afficher des graphiques sous forme de camembert, de ligne et de diagramme.
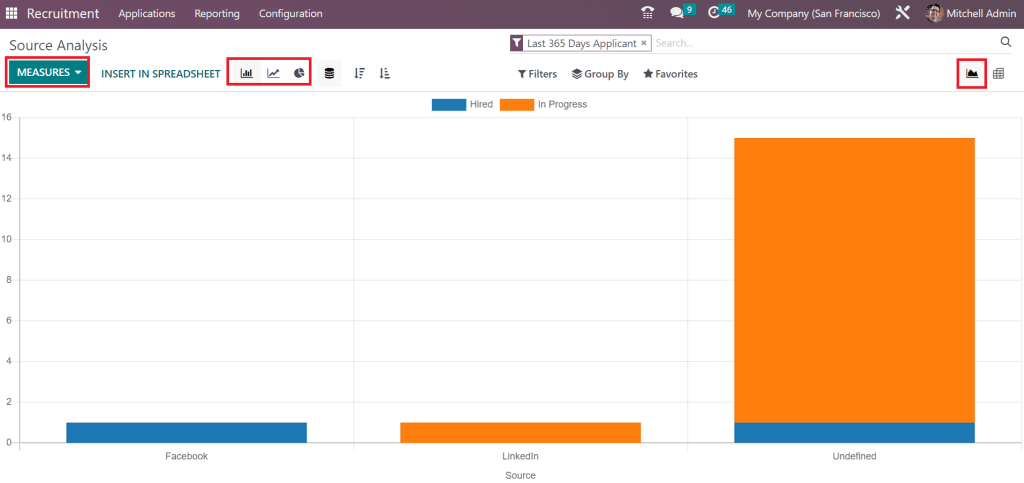
Analyse de la durée des étapes
Vous pouvez évaluer les étapes de chaque processus de recrutement de candidats en sélectionnant le menu Durée dans l’analyse des étapes dans la section Rapports. La vue croisée du temps dans la fenêtre Analyse des étapes présente un tableau croisé qui montre le nombre total de chaque étape du processus de recrutement en fonction de chaque fonction. Les utilisateurs peuvent accéder au nombre total de jours de l’étape de qualification initiale, du deuxième entretien, de la proposition de contrat et du premier entretien séparément dans le tableau croisé dynamique. L’icône MESURES vous aide à appliquer le décompte de chaque étape dans le tableau croisé dynamique.

Vous pouvez donc facilement analyser les étapes de la procédure de recrutement qui se déroulent pour chaque poste.
Performance des équipes
Analyser la performance de chaque équipe dans votre entreprise améliore la productivité et le flux de travail. En utilisant la fonction Reporting d’Odoo 16, vous pouvez analyser la performance de chaque équipe. En sélectionnant le menu Team Performance dans Reporting, une représentation graphique est accessible à l’utilisateur. Vous pouvez voir les données du recruteur sur l’axe X, et l’axe Y indique le nombre dans la vue graphique. De plus, les détails des recruteurs engagés et en cours de recrutement sont visibles dans différentes couleurs. Vous pouvez également trier les performances de l’équipe en fonction des candidats, des réunions, du taux de recrutement, de la durée du processus, etc. en cliquant sur l’icône MESURES.
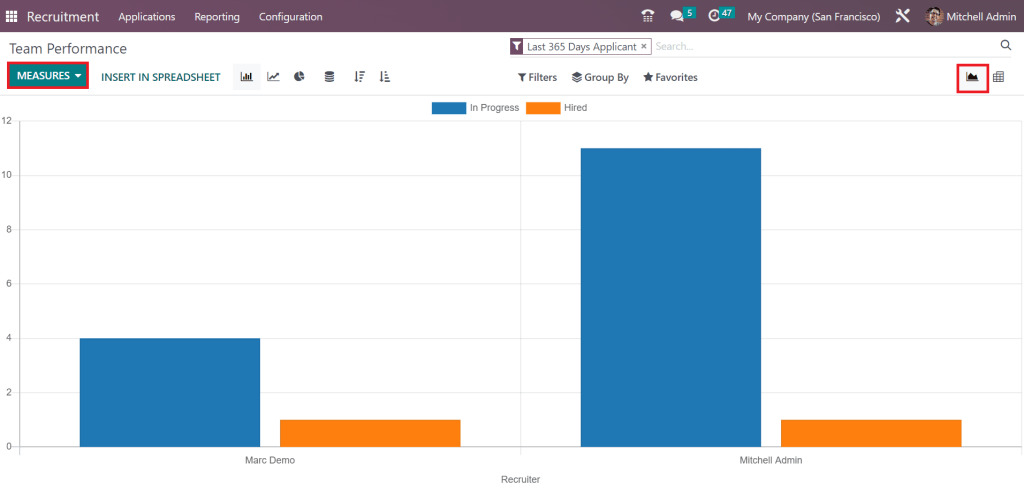
Le module Odoo 16 Recruitment simplifie chaque procédure de recrutement dans une entreprise, comme les entretiens, l’onboarding, la génération de modèles et la gestion de l’embauche. Pour automatiser la procédure de recrutement dans votre entreprise, le logiciel ERP Odoo est la meilleure solution.
2- TD
Ce travail dirigé vous guide à travers le processus de création, de publication et de gestion de postes vacants jusqu’à la réception des candidatures, en utilisant Odoo 16.
Prérequis
- Accès à Odoo 16 et au module de Recrutement.
- Droits d’administration pour créer et publier des offres d’emploi.
Travail Dirigé
- Ouverture du Module de Recrutement
- Accédez à Odoo et ouvrez le module de Recrutement.
- Vue du Tableau de Bord
- Prenez quelques instants pour observer le tableau de bord qui affiche la liste de tous les postes vacants disponibles.
- Création d’une Nouvelle Offre d’Emploi
- Cliquez sur le bouton « Créer » pour créer une nouvelle offre d’emploi. Remplissez les champs nécessaires comme le titre du poste, le département et la description.
- Publication de l’Offre
- Après avoir créé l’offre, activez l’option « Est publié » pour rendre l’offre visible sur le site web.
- Personnalisation de l’Offre
- Ajoutez des détails supplémentaires tels que le lieu de travail (« Job Location »), le type d’emploi (permanent, temporaire, etc.), le nombre d’employés à recruter (« Target ») et le recruteur.
- Gestion des Formulaires et des Entretiens
- Sélectionnez un formulaire pour les candidats et indiquez les membres du panel d’interview.
- Résumé de l’Offre
- Sous l’onglet « Job Summary », ajoutez une description détaillée du poste.
- Publication du Poste
- Publiez le poste en cliquant sur le bouton « Go To Website » et vérifiez que le poste est bien visible sur le site web.
- Simulation d’une Candidature
- Simulez une candidature en remplissant le formulaire de candidature sur le site web.
- Consultation des Candidatures
- Retournez au module de Recrutement et consultez les nouvelles candidatures reçues.
3- Questions
- Quels sont les avantages de filtrer les postes vacants par département, type d’emploi ou autres critères?
- Comment pouvez-vous utiliser les « Trackers » pour suivre le processus de recrutement?
- Quelles informations les candidats doivent-ils fournir lors de la soumission du formulaire de candidature?