Gestion des ressources humains
Voici quelques travaux pratiques que vous pouvez effectuer pour vous familiariser avec la gestion des ressources humaines dans Odoo:
- Création d’Employés
- Ajoutez au moins 5 employés dans le système, en y intégrant leurs données personnelles et professionnelles.
- Gestion des Congés
- Simulez une demande de congé pour un employé et passez par le processus d’approbation.
- Feuilles de Temps
- Faites que plusieurs employés remplissent leurs feuilles de temps pour une semaine donnée.
- Recrutement
- Créez une offre d’emploi et simulez le processus de recrutement, du dépôt de candidature à l’embauche.
- Évaluations des Performances
- Configurez un formulaire d’évaluation et effectuez une évaluation de performance pour un employé.
- Gestion des Contrats
- Créez des contrats pour plusieurs types d’emploi (temps plein, temps partiel, freelance) et attachez-les aux employés concernés.
- Gestion des Dépenses
- Simulez le processus de soumission, approbation et remboursement d’une dépense professionnelle.
- Gestion des Avantages Sociaux
- Configurez différents types d’avantages (assurance santé, retraite, etc.) et attribuez-les à certains employés.
- Tableau de Bord RH
- Personnalisez le tableau de bord RH pour avoir un aperçu des KPIs (indicateurs clés de performance) pertinents.
- Rapports et Analyses
- Générez des rapports sur divers aspects de la gestion des ressources humaines, comme les absences, les performances, et les dépenses.
1- Création d’Employés
A) Demonstration
Lorsqu’un nouvel employé est embauché, la première étape consiste à créer un formulaire de nouvel employé. Dans la vue par défaut de l’application Employés, cliquez sur le bouton Créer pour accéder à un nouveau formulaire d’employé. Remplissez les informations requises (soulignées en gras) et tout autre détail supplémentaire, puis cliquez sur Enregistrer.
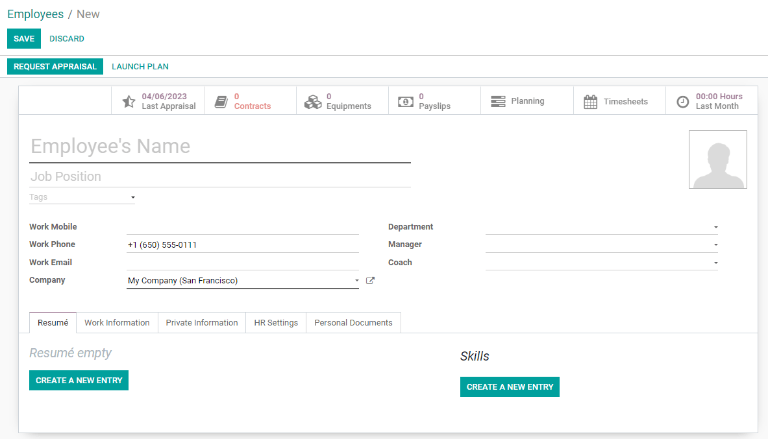
Informations générales
Champs obligatoires
- Name: Saisissez le nom de l’employé.
- Company: Sélectionnez dans le menu déroulant l’entreprise dans laquelle le nouvel employé est embauché ou créez une nouvelle entreprise en saisissant son nom dans le champ.
- Working Hours: Dans l’onglet Informations sur le travail, sélectionnez les heures de travail souhaitées dans le menu déroulant.
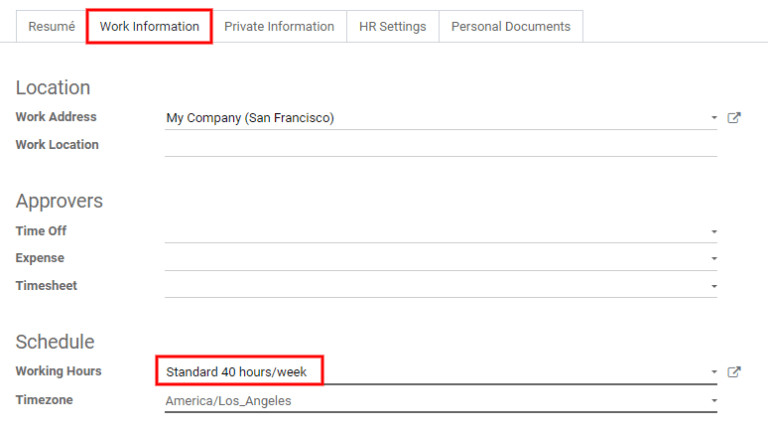
Champs facultatifs
- Photo: Dans la zone d’image en haut à droite de la carte d’employé, cliquez sur l’icône d’édition ✏️ (crayon) pour sélectionner une photo à télécharger.
- Job Position: Saisissez l’intitulé du poste de l’employé.
- Tags: Cliquez sur une étiquette dans le menu déroulant pour ajouter toutes les étiquettes applicables à l’employé. Il est possible de créer n’importe quelle balise dans ce champ en la saisissant. Une fois créé, le nouveau tag est disponible pour toutes les cartes d’employés. Il n’y a pas de limite au nombre de tags pouvant être ajoutés.
- Work Contact Information: Saisissez le mobile professionnel, le téléphone professionnel, l’adresse électronique professionnelle et/ou le nom de l’entreprise de l’employé.
- Department: Sélectionnez le département de l’employé dans le menu déroulant.
- Manager: Sélectionnez le responsable de l’employé dans le menu déroulant.
- Coach: Sélectionnez le responsable de l’employé dans le menu déroulant.
Onglets d’information supplémentaires
Onglet CV
Ensuite, l’historique du travail de l’employé est saisi dans l’onglet Curriculum Vitae. Chaque expérience antérieure doit être saisie individuellement. Cliquez sur Créer une nouvelle entrée et le formulaire Créer des lignes de CV s’affiche. Saisissez les informations suivantes, puis cliquez sur le bouton Enregistrer et fermer s’il n’y a qu’une seule entrée à ajouter, ou cliquez sur le bouton Enregistrer et nouveau pour enregistrer l’entrée actuelle et créer une autre ligne.
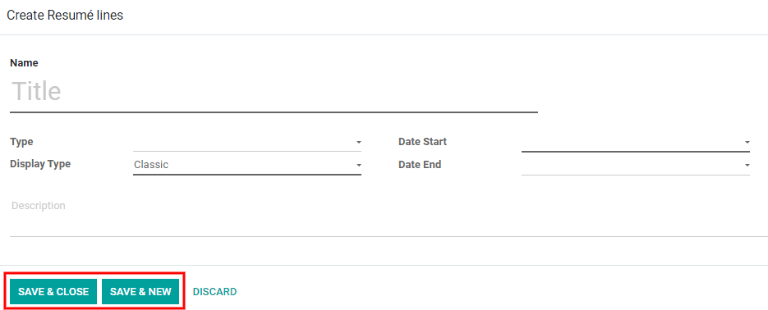
- Name: Saisissez le nom de l’expérience professionnelle précédente.
- Type: Dans le menu déroulant, sélectionnez Expérience, Formation, Certification interne, Formation interne, ou saisissez une nouvelle entrée.
- Display Type: Sélectionnez Classique, Certification ou Cours dans le menu déroulant.
- Date Start and Date End: Saisissez les dates de début et de fin de l’expérience professionnelle. Pour sélectionner une date, utilisez les icônes fléchées < (gauche) et > (droite) pour faire défiler jusqu’au mois souhaité, puis cliquez sur le jour pour le sélectionner.
- Description: Saisissez toutes les informations pertinentes dans le champ.
Compétences
Les compétences d’un salarié peuvent être saisies dans l’onglet CV de la même manière qu’une ligne de CV est créée. Cliquez sur le bouton Créer une nouvelle entrée sous Compétences et le formulaire Créer des compétences s’affiche. Remplissez les informations, puis cliquez sur le bouton Enregistrer et fermer s’il n’y a qu’une seule entrée à ajouter, ou cliquez sur le bouton Enregistrer et nouveau pour enregistrer l’entrée actuelle et créer immédiatement une nouvelle entrée.
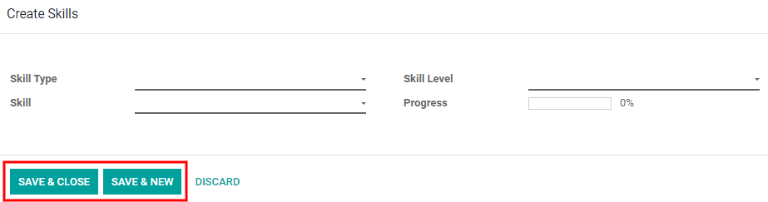
Type de compétence : Sélectionnez dans le menu déroulant Langues, Dev, Musique, Marketing ou saisissez un nouveau type de compétence. Après avoir saisi le nouveau type de compétence, l’option Créer la compétence ou Créer et modifier la compétence apparaît. Cliquez sur Créer et modifier, et une fenêtre contextuelle s’affiche pour le type de compétence spécifique. Il est également possible d’y accéder en cliquant sur le bouton « Lien externe » situé à côté de la nouvelle compétence. Ce formulaire permet de créer des compétences et des niveaux spécifiques. Cliquez sur Ajouter une ligne et saisissez les informations relatives à la nouvelle compétence, puis répétez l’opération pour toutes les autres compétences ajoutées. Répétez ce processus pour la section Niveaux. Cliquez sur Ajouter une ligne pour ajouter chaque niveau et progression.
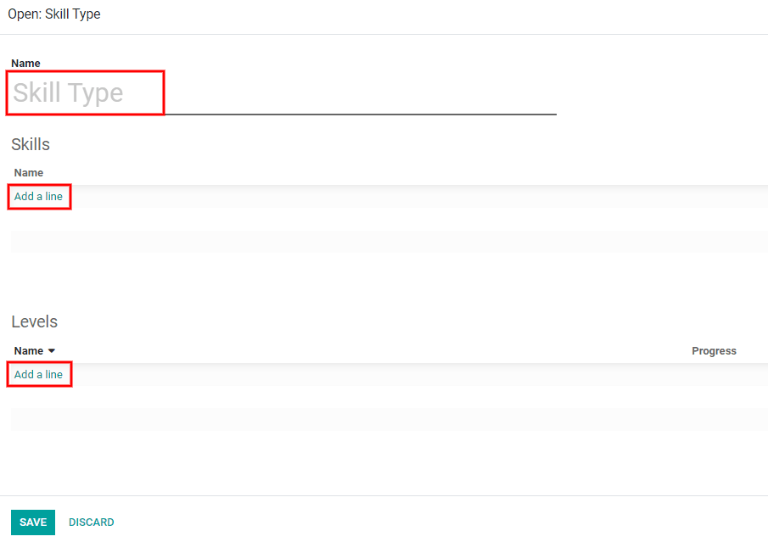
Exemple
Pour ajouter un ensemble de compétences en mathématiques, saisissez Math dans le champ Nom. Dans le champ Compétences, entrez Algèbre, Calcul et Trigonométrie. Et dans le champ Niveaux, entrez débutant, intermédiaire et expert. Cliquez ensuite sur Enregistrer et fermer ou sur Enregistrer et nouveau.
Compétence : Les compétences associées au type de compétence sélectionné apparaissent dans un menu déroulant. Par exemple, si vous sélectionnez Langue comme type de compétence, vous avez le choix entre plusieurs langues dans le champ Compétences. Sélectionnez la compétence préconfigurée appropriée ou saisissez-en une nouvelle.
Niveau de compétence : Les niveaux de compétence prédéfinis associés au type de compétence sélectionné apparaissent dans un menu déroulant. Sélectionnez un niveau ou créez un nouveau niveau de compétence en le saisissant.
Progression : La progression est automatiquement sélectionnée en fonction du niveau de compétence choisi. Les niveaux de compétences et la progression peuvent être modifiés dans le formulaire contextuel Type de compétences, auquel on accède par le bouton Lien externe situé à côté du champ Type de compétences.
Pour supprimer une ligne de l’onglet CV, cliquez sur l’icône de suppression 🗑️ (corbeille) pour supprimer l’entrée. Pour ajouter une nouvelle ligne, cliquez sur le bouton AJOUTER situé à côté de la section correspondante.
Onglet Informations sur le travail
Emplacement : Sélectionnez l’adresse de travail dans le menu déroulant. Le bouton Lien externe ouvre la fiche de l’entreprise sélectionnée dans une fenêtre et permet de l’éditer. Le lieu de travail est l’endroit où tout détail spécifique doit être noté, tel qu’un étage ou un bâtiment.
Approbateurs : À l’aide des menus déroulants, sélectionnez les employés chargés d’approuver les congés, les dépenses et les feuilles de temps de l’employé. Le bouton Lien externe ouvre un formulaire contenant les champs Nom, Adresse électronique, Société, Téléphone et Mobile de l’approbateur. Ces champs peuvent être modifiés si nécessaire. Cliquez sur Enregistrer après avoir effectué les modifications.
Horaire : Sélectionnez les heures de travail (obligatoire) et le fuseau horaire de l’employé. Le bouton Lien externe permet d’afficher une vue détaillée des heures de travail quotidiennes spécifiques. Les heures de travail peuvent être créées, modifiées ou supprimées ici. Les congés globaux (tels que les vacances) peuvent être saisis dans l’onglet Congés globaux. Cliquez sur Ajouter une ligne pour ajouter un nouveau congé global.
Planification : Cliquez sur un rôle de planification dans le menu déroulant des champs Rôle de planification par défaut et Rôles de planification pour ajouter un rôle. Il n’y a pas de limite au nombre de rôles de planification pouvant être sélectionnés pour un employé, mais il ne peut y avoir qu’un seul rôle de planification par défaut. Le rôle par défaut est le rôle typique de l’employé, tandis que les rôles de planification sont tous les rôles spécifiques que l’employé est en mesure d’assumer.
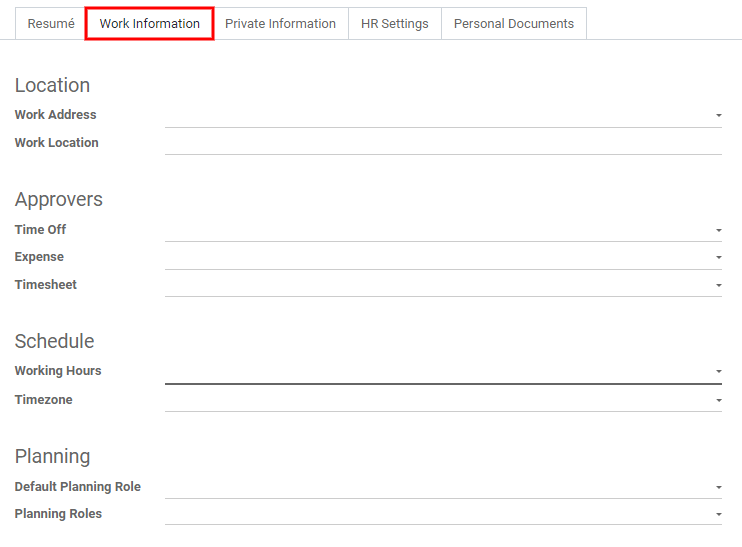
Onglet Informations privées
Aucune information de l’onglet Informations privées n’est requise, mais certaines informations de cette section peuvent être essentielles pour le service de paie de l’entreprise. Afin de traiter correctement les fiches de paie et de s’assurer que toutes les déductions sont prises en compte, les informations personnelles de l’employé doivent être saisies.
Il s’agit ici de saisir les informations relatives au contact privé, à l’état civil, au contact en cas d’urgence, à l’éducation, à la citoyenneté, aux personnes à charge et au permis de travail de l’employé. Les champs sont renseignés soit à l’aide d’un menu déroulant, soit en cliquant sur une case à cocher, soit en tapant les informations.
Contact privé : Saisissez l’adresse de l’employé. La sélection peut se faire à l’aide du menu déroulant. Si l’information n’est pas disponible, saisissez le nom de la nouvelle adresse. Pour modifier la nouvelle adresse, cliquez sur le bouton Lien externe pour ouvrir le formulaire d’adresse. Sur le formulaire d’adresse, saisissez les détails nécessaires, puis cliquez sur Enregistrer. Certaines autres informations de la section Contact privé peuvent s’afficher automatiquement si l’adresse figure déjà dans le menu déroulant.
État civil : Sélectionnez Célibataire, Marié, Cohabitant légal, Veuf ou Divorcé dans le menu déroulant.
Contact en cas d’urgence : Saisissez le nom et le numéro de téléphone de la personne à contacter en cas d’urgence.
Formation : Sélectionnez le niveau d’études le plus élevé atteint par l’employé dans le menu déroulant Niveau de certificat. Les options comprennent Graduate, Bachelor, Master, Doctor ou Other. Saisissez le domaine d’études et le nom de l’école dans les champs correspondants.
Citoyenneté : Cette section contient toutes les informations relatives à la citoyenneté de l’employé. Certaines sélections utilisent un menu déroulant, comme les sections Nationalité (pays), Sexe et Pays de naissance. La section Date de naissance utilise un module de calendrier pour sélectionner la date. Cliquez d’abord sur le nom du mois, puis sur l’année, pour accéder aux plages d’années. Utilisez les icônes fléchées < (gauche) et > (droite), naviguez jusqu’à la plage d’années appropriée et cliquez sur l’année. Cliquez ensuite sur le mois. Enfin, cliquez sur le jour pour sélectionner la date. Saisissez les informations dans les champs Numéro d’identification, Numéro de passeport et Lieu de naissance. Si l’employé est handicapé ou non-résident, cochez la case en regard des champs correspondants.
Personne à charge : Si l’employé a des personnes à charge, ces informations sont saisies ici. Saisissez le nombre d’enfants de l’employé et cochez les cases correspondant aux enfants handicapés et/ou aux autres personnes à charge, le cas échéant.
Permis de travail : Si l’employé possède un permis de travail, saisissez les informations dans cette section. Saisissez le numéro de visa et/ou le numéro de permis de travail dans les champs correspondants. En utilisant le module calendrier, sélectionnez la date d’expiration du visa pour saisir la date d’expiration.
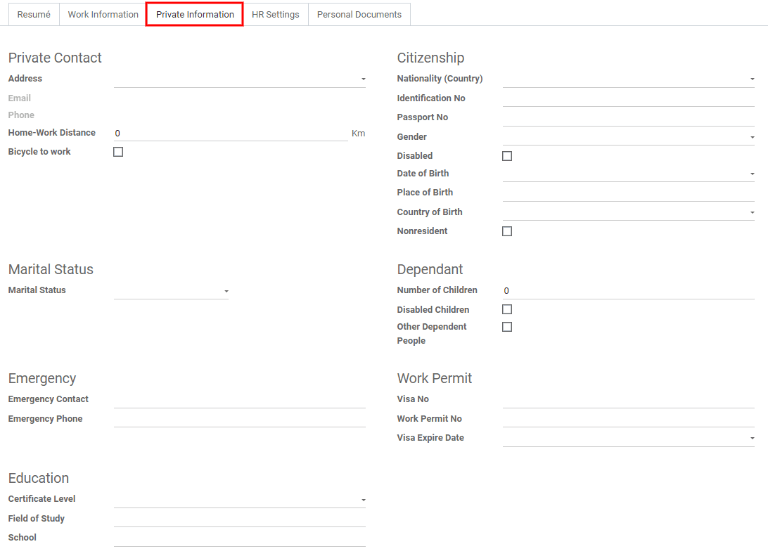
Onglet Paramètres RH
Cet onglet propose plusieurs champs pour différentes informations, en fonction du pays où se trouve l’entreprise. Différents champs sont configurés en fonction de la localisation, mais certaines sections s’affichent indépendamment.
Statut : Le cas échéant, sélectionnez un utilisateur apparenté, un poste et une langue à l’aide des menus déroulants. Saisissez le numéro d’enregistrement de l’employé et le code pays du FNI, le cas échéant.
Flotte : Si l’employé a accès à une voiture de société, saisissez ici les informations relatives à la carte de mobilité.
Feuilles de temps : Saisissez le coût horaire de l’employé au format XX,XX $. Ce coût est pris en compte lorsque l’employé travaille dans un poste de travail. Cette valeur affecte le salaire de l’employé et peut également affecter les coûts de fabrication d’un produit, si la valeur du produit fabriqué n’est pas un montant fixe.
Présence : Cette section ne peut apparaître que pour les entreprises belges. Saisissez le numéro INSZ ou BIS le cas échéant. L’ID du badge et le code PIN peuvent être saisis ici, si l’employé en a besoin ou en possède un. Cliquez sur Générer à côté de l’ID de badge pour créer un ID de badge.

Onglet Documents personnels
L’onglet Documents personnels n’est affiché que pour certains pays. Si cet onglet n’est pas visible, c’est qu’il ne s’applique pas à la localisation de l’entreprise.
Ajoutez un fichier pour la copie de la carte d’identité, le permis de conduire, la facture d’abonnement mobile, la copie de la carte SIM et la facture d’abonnement Internet de l’employé en cliquant sur le bouton Télécharger votre fichier à côté du champ correspondant. Les types de fichiers acceptés sont .jpg, .png et .pdf.

B)TP
Objectif : Apprendre à ajouter des employés dans le module des Ressources Humaines d’Odoo en y intégrant leurs informations personnelles et professionnelles.
Prérequis
- Accès au module Ressources Humaines dans Odoo
- Autorisations nécessaires pour ajouter et modifier des employés
Étapes
- Accéder au Module des Ressources Humaines
- Connectez-vous à Odoo et accédez au module des Ressources Humaines.
- Ajouter un Nouvel Employé
- Cliquez sur le bouton « Créer » pour ajouter un nouvel employé.
- Informations de Base
- Remplissez les informations de base comme le nom, la photo, l’adresse email, et le numéro de téléphone.
- Données Personnelles
- Rendez-vous dans l’onglet « Données personnelles » (si disponible) et remplissez les champs comme la date de naissance, le sexe, et le numéro de sécurité sociale.
- Données Professionnelles
- Allez dans l’onglet des données professionnelles et remplissez des informations comme le poste, le département, et le manager.
- Contrat de Travail
- Si le module des contrats est activé, ajoutez un nouveau contrat pour cet employé en spécifiant les conditions comme le salaire, la durée, et le type de contrat.
- Validation
- Revérifiez toutes les informations et cliquez sur le bouton « Enregistrer ».
- Répéter
- Répétez les étapes 2 à 7 pour ajouter au moins 4 autres employés.
- Vérification
- Après avoir ajouté tous les employés, retournez à la liste des employés et assurez-vous que toutes les informations sont correctes.
- Rapport
- Générez un rapport simple qui liste les employés que vous avez ajoutés, en incluant leur poste et leur département.
2- Gestion des Congés
A) demonstration
La gestion des congés est une tâche ardue. L’ensemble du processus de gestion des congés des employés requiert une attention particulière. Il est fréquent que les entreprises ou les organisations perdent le fil à un moment donné, ce qui compromet l’efficacité du système de gestion. Le module Odoo Time off est conçu pour une gestion efficace des congés. Le module est doté de fonctionnalités et d’outils avancés pour améliorer l’efficacité de la gestion des congés.
La création de différents types de congés vous permet de gérer facilement les demandes de congés en les classant par catégories. Avec le module Time off d’Odoo, plusieurs types de congés peuvent être créés et gérés sans effort. Pour créer et configurer le type de congé, rendez-vous dans l’onglet Configuration du tableau de bord du module Time off. Une page contenant tous les types de congés s’ouvrira comme indiqué ci-dessous.

Press on CREATE to make the new Leave or time off type.
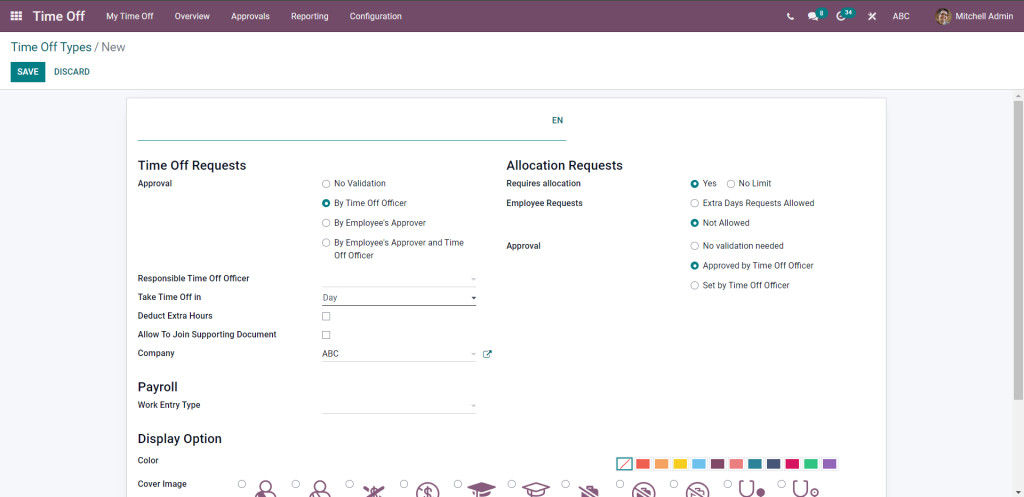
Commencez la configuration en donnant un nom au nouveau type de congé. Veillez à nommer le type de demande de congé en fonction de la nature du type de congé. Vous pouvez définir le paramètre d’autorisation pour la catégorie de congé. Vous pouvez choisir quatre options dans la section Approbation pour le type de congé. Les options d’approbation sont les suivantes : Pas de validation, Par un agent ponctuel, Par les employés, Approbation et Par l’approbateur des employés et l’agent de repos. Notez que pour No validation et By employees approver, les options de configuration seront les mêmes que celles présentées ci-dessous.
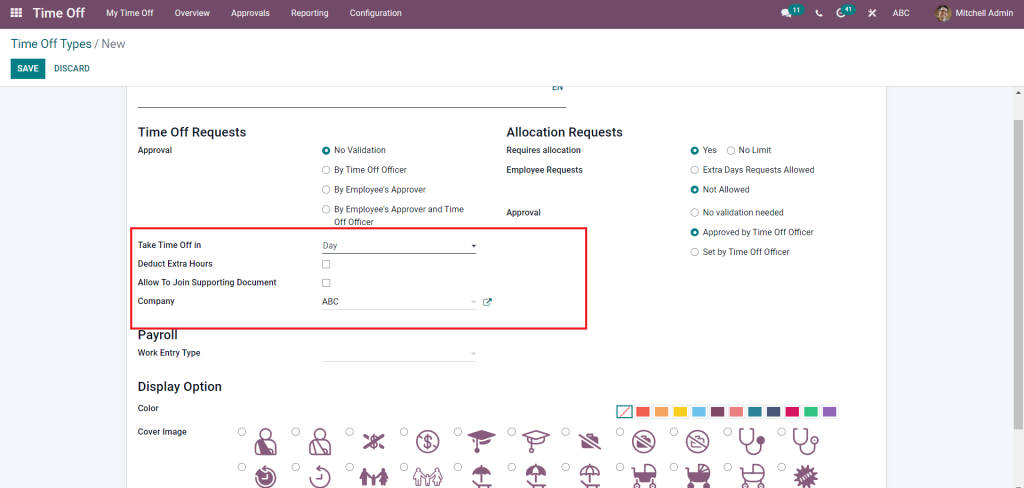
Cliquez sur le champ Prendre congé pour ajouter la durée du congé. Un menu déroulant s’ouvre.
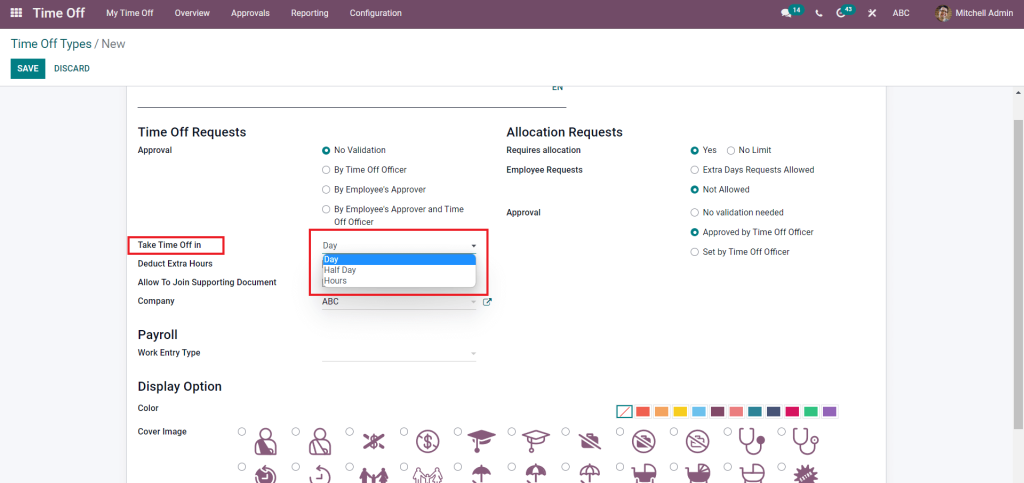
Vous pouvez définir la durée du congé en journée, demi-journée ou heures. Sélectionnez l’une des options en fonction de la nature du type de congé que vous créez.
Cliquez sur la case Déduire les heures supplémentaires pour déduire les heures supplémentaires. Cliquez sur la case Autoriser à joindre le document justificatif pour demander le document justificatif de la demande de temps libre et choisissez la société.
Dans le cas de By time officer et By employee approver and Time off officer, les configurations sont les suivantes.
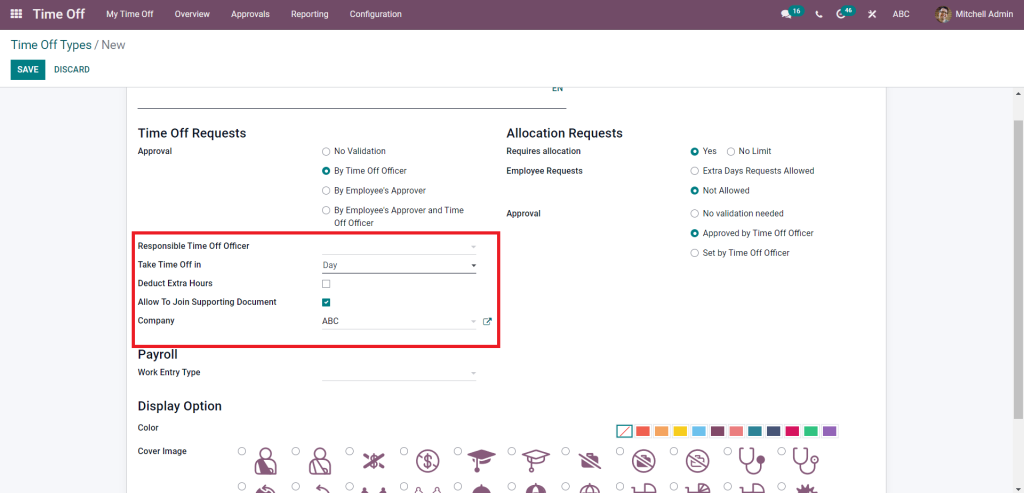
Vous pouvez noter qu’une option supplémentaire est incluse dans la page de configuration, Responsable des congés. Cliquez sur le champ Responsable des congés pour ajouter la personne responsable du type de congé, comme indiqué ci-dessous.
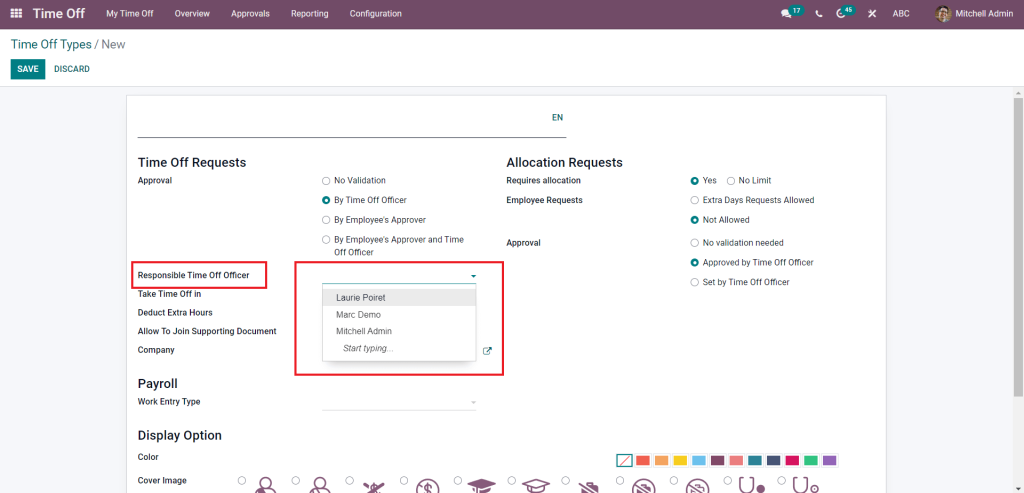
Choisissez dans la liste et cliquez pour appliquer. Toutes les autres configurations des options sont les mêmes que celles de l’option Pas de validation.
Après avoir choisi et configuré hr Type d’approbation et ses configurations connexes, passez à la section Demande d’allocation de la page de configuration pour les configurations relatives aux allocations, comme indiqué dans l’image ci-dessous.
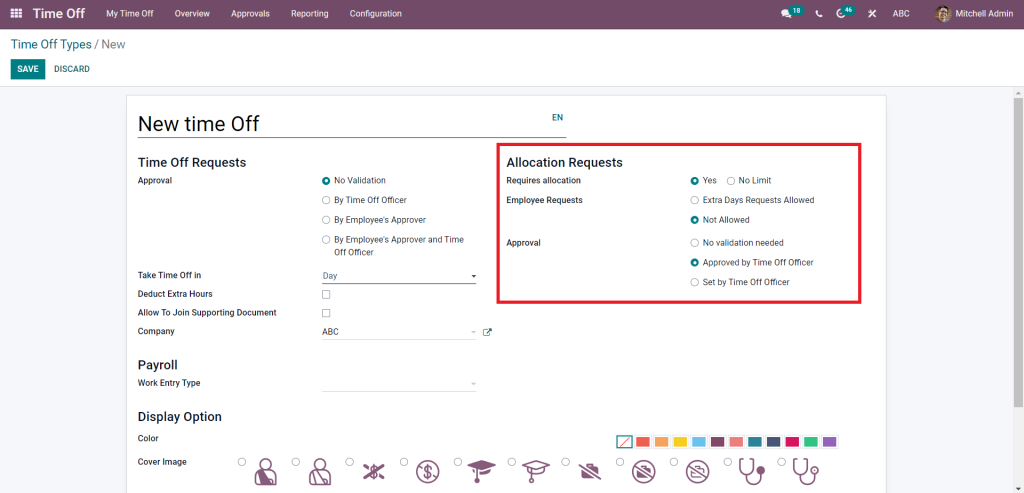
Les demandes d’affectation vous permettent d’envoyer des demandes d’autorisation de congé payé ou non payé ou de congé légal. Vous pouvez définir les demandes d’attribution pour chaque demande de congé séparément. Le taux d’attribution peut être défini sur Oui ou Non en fonction de la nature de votre stratégie de gestion d’entreprise.

Vous pouvez choisir d’ajouter les demandes de jours supplémentaires autorisées ou non autorisées dans la section Demandes de l’employé. L’activation de ces options permettra à l’employé de demander des jours de congé supplémentaires.
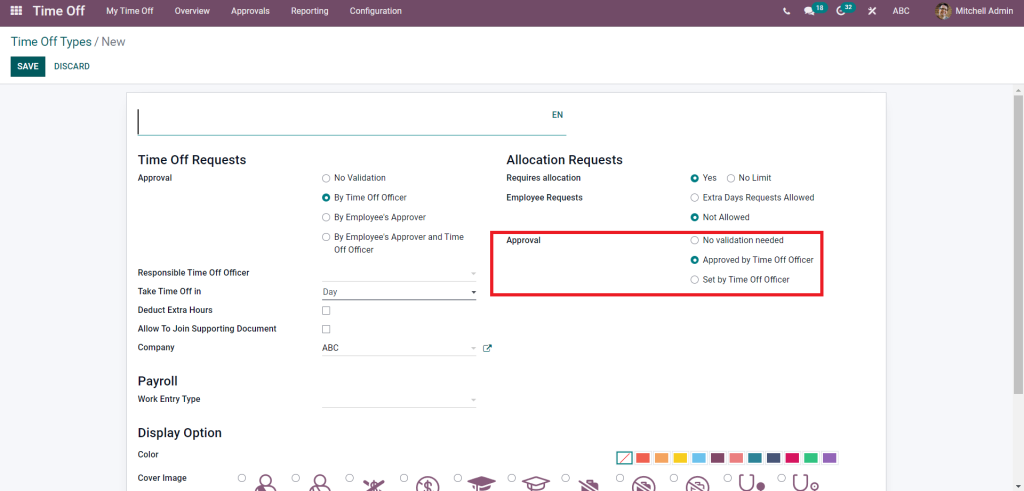
Dans la section Approbation sous Demandes d’allocation, vous pouvez décider si la demande de congé nécessite l’approbation de l’agent ou non. Vous avez le choix entre trois options : Aucune validation requise, Approuvé par l’agent ou Défini par l’agent. Choisissez l’une des options pour l’appliquer au type de congé.
Dans la section Paie, vous pouvez choisir le type d’entrée de travail pour assurer un maximum de commodité. L’utilisation de ce type de saisie vous permettra de gérer facilement les demandes de congé des employés. Cliquez sur le champ Type d’entrée de travail et un menu déroulant des options d’entrée de travail s’ouvrira, comme indiqué ci-dessous.
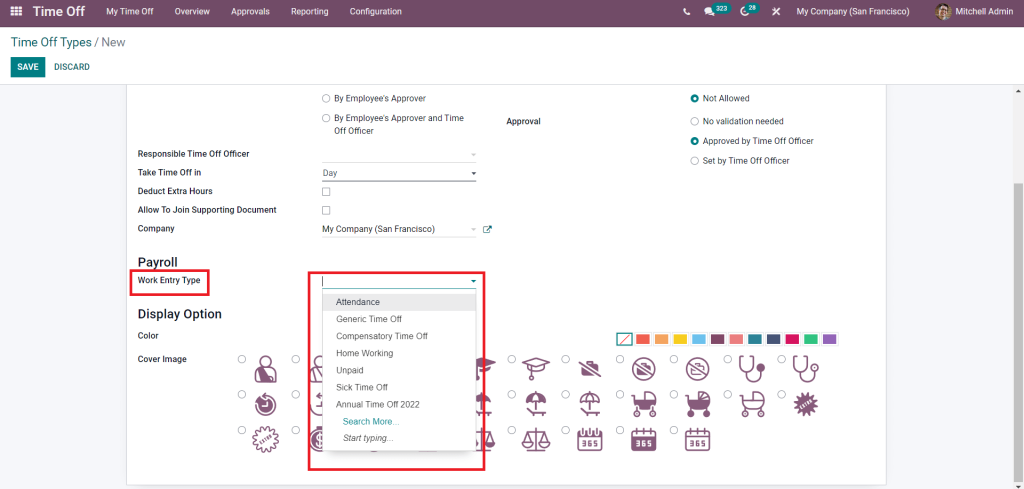
Cliquez sur le bouton Rechercher plus pour obtenir plus d’options sur les types d’entrées de travail, comme indiqué ci-dessous.
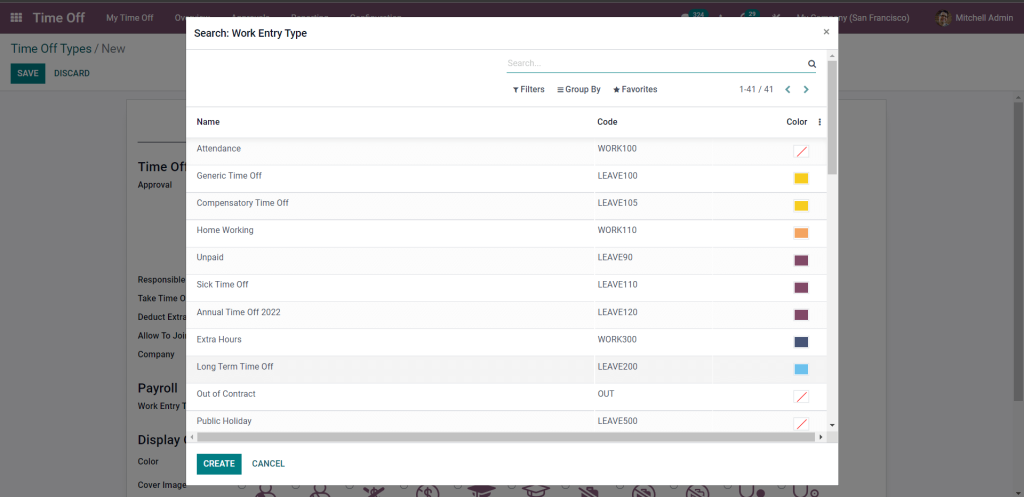
Vous pouvez choisir dans la liste. Comme le module Time off est très pratique à utiliser, vous pouvez instantanément créer le type d’entrée de travail en cliquant sur CREATE et la configuration pour créer le nouveau type d’entrée s’ouvrira. Notez que vous pouvez créer les types d’entrées de travail à partir du module Payroll d’Odoo. Tableau de bord du module de paie>Configuration Settings >Wrok Entry Types>Create.
Vous pouvez configurer les options d’affichage après avoir choisi le type d’entrée de travail approprié pour le type de congé ou de temps libre.
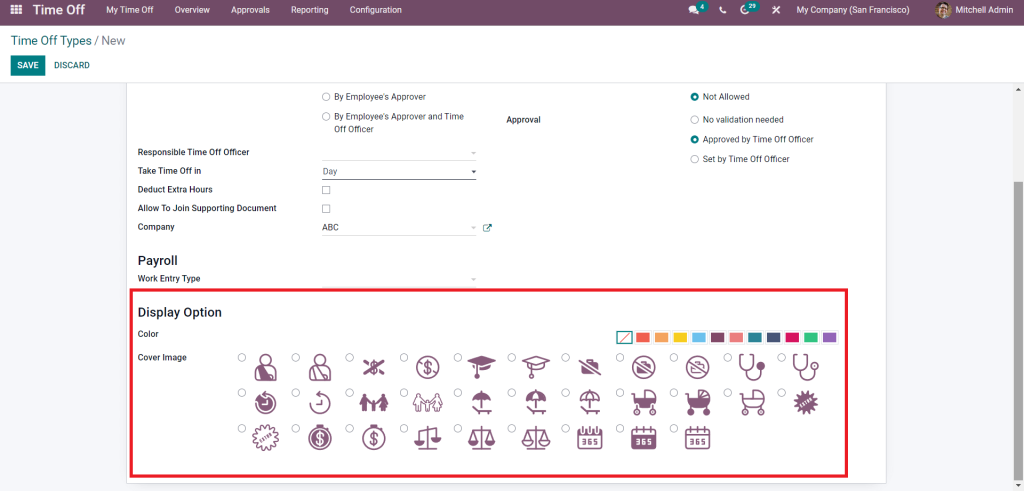
Les options d’affichage peuvent donner une identité individuelle aux types de congés afin d’en faciliter la gestion. Choisissez la couleur et l’image de couverture pour le type de congé. Cliquez sur le bouton SAUVEGARDER pour enregistrer les configurations.
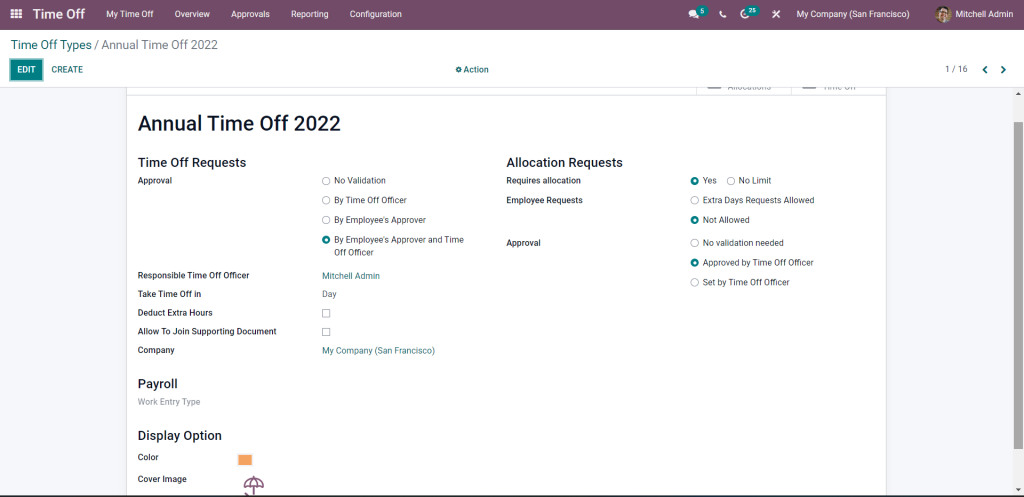
L’image ci-dessus représente le temps de travail saisi après l’avoir enregistré. Vous pouvez facilement gérer et modifier les congés saisis à tout moment à partir de la page Types de congés, comme indiqué ci-dessous.
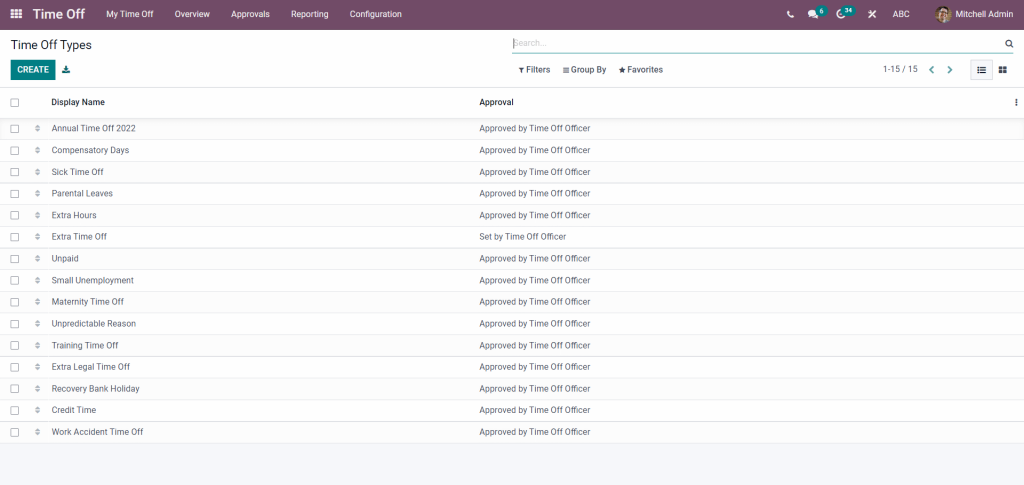
Tous les types de congés seront affichés sur cette page. L’option Filtres permet de filtrer les types de temps de travail pour en faciliter l’accès. Cliquez sur un type de congé existant dans la liste pour le modifier ou le reconfigurer.
Après la configuration, les employés peuvent utiliser le type de congé pour définir leur type de congé, comme indiqué dans l’image ci-dessous.
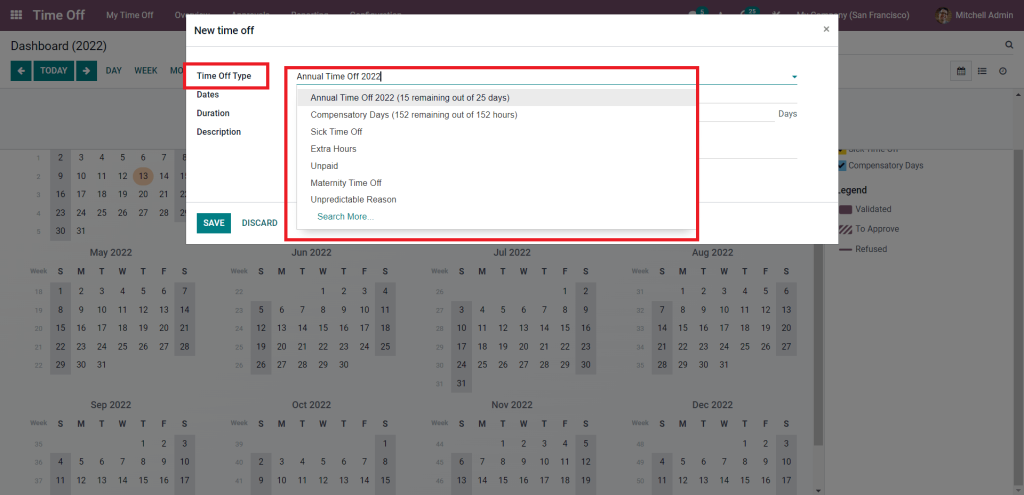
Vous pouvez choisir le type de congé dans la liste des types de congé, comme indiqué dans l’image ci-dessus. Sélectionnez-le dans la liste pour l’appliquer à la nouvelle demande de congé. Le type de saisie de travail sera déclenché et l’approbation de la demande de congé pourra être facilement gérée.
La création de types de congés à partir du module Congés facilite la gestion rapide et efficace de plusieurs demandes de congé. Voici comment créer et gérer les types de congés avec le module Time off d’Odoo.
Assurer une efficacité maximale dans la gestion des congés est nécessaire pour améliorer l’intégrité des employés au sein de l’entreprise. Les fonctionnalités avancées et la nature entièrement intégrée du module avec les autres modules de la catégorie RH d’Odoo le rendent facile à manipuler.
B) Demande de congé
Odoo, 16 Time Off Module, est une plateforme vaste et compacte qui permet de gérer les congés des employés. Le facteur le plus important est que les employés peuvent soumettre des demandes de jours de vacances, et les superviseurs peuvent rapidement les accepter et les confirmer. En outre, l’agenda de chaque employé est mis à jour de manière appropriée, ce qui permet aux responsables de maintenir l’organisation de l’équipe et de planifier le travail en cas d’absence. Cette plateforme permet aux employés de soumettre leurs propres demandes de congés, avec la possibilité d’être alertés par courriel. Les responsables ou les administrateurs peuvent les accepter ou les rejeter, et inclure une explication. Il est également possible d’établir des rapports pour chaque demande de congé, avec des informations ventilées par type de demande, par employé, par département et par entreprise dans son ensemble. Pour maintenir un niveau de production élevé, rassemblez des informations sur les congés et élaborez des plans pour l’avenir.
Parlons maintenant brièvement de l’édition Entreprise du module Time Off d’Odoo 16. Installez et ouvrez votre application Time-Off à partir du package Odoo 16.
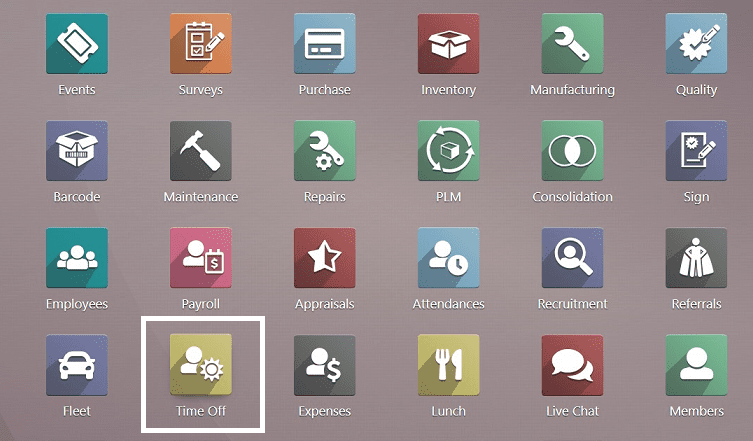
La page d’accueil du module se présente sous la forme d’un tableau de bord calendaire qui vous permet de suivre tous les congés que vous avez pris.
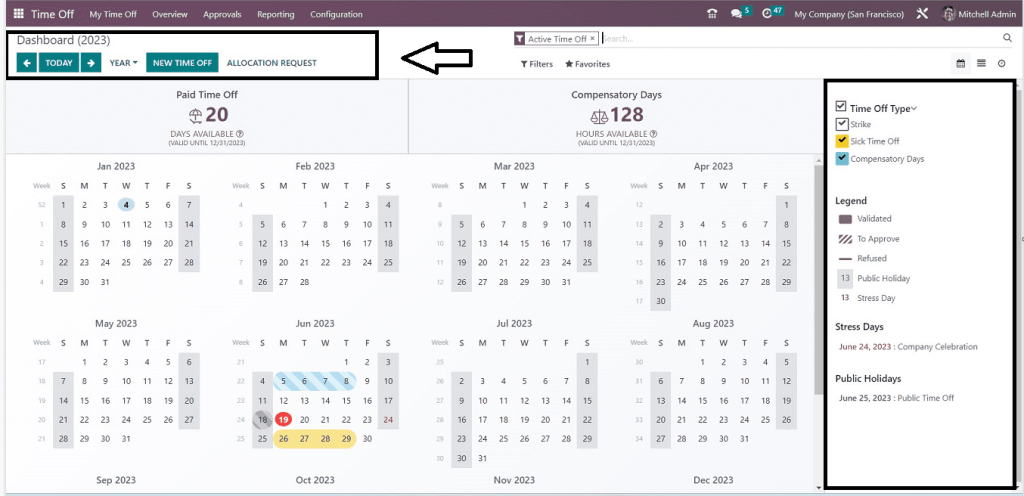
Mon menu Time off et mes tableaux de bord
Le calendrier des congés de l’employé peut être consulté sur une base quotidienne, hebdomadaire, mensuelle ou annuelle à l’aide du tableau de bord des congés. En fonction du type de congé, le tableau de bord affiche le temps de vacances accumulé par l’employé dans une variété de couleurs. Selon que la demande de congé est refusée, accordée ou vérifiée, le tableau de bord des congés présente différents schémas. Le nombre de « congés payés » et de « jours compensatoires » auxquels l’employé a accès tout au long de la semaine de travail est affiché à l’écran.
Pour soumettre une nouvelle demande de congé, cliquez sur le bouton « NOUVEAU CONGÉ ». Dans la fenêtre du formulaire à venir, vous pouvez configurer les détails de la demande.

Mon temps libre
Le menu déroulant situé sous « Mes congés » vous permet d’accéder à cet élément de menu. Cette page vous permet de consulter les détails de tous vos congés dans l’ordre suivant : « Employés », « Type de congé », « Description », « Date de début », « Date de fin », « Durée » et « Statut ». C’est également ici que vous pouvez créer votre demande de congé personnalisée à l’aide du bouton « NOUVEAU ».
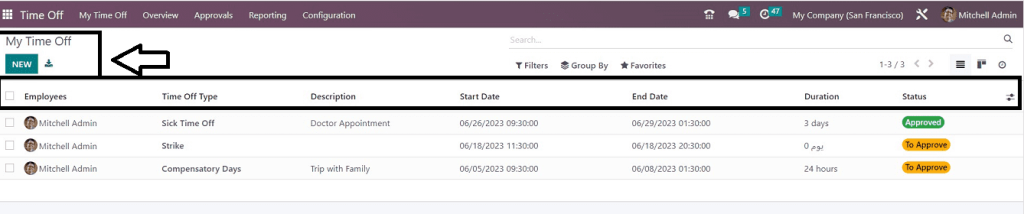
Le formulaire de configuration « Mon temps libre » est également le même que le précédent, de sorte que vous pouvez facilement en créer un nouveau.
Mes attributions
Les éléments du menu « Mes attributions » permettent aux utilisateurs de comprendre les détails des congés qui ont été autorisés uniquement pour eux selon le manuel de l’entreprise.
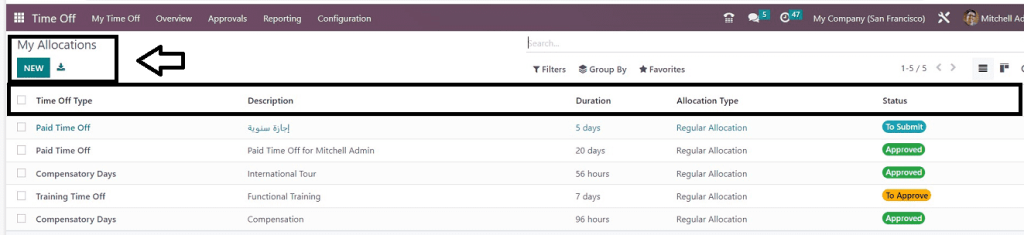
Vous pouvez voir les différents types de congés, leur description, leur durée, etc., à partir du tableau de bord « Mes allocations ». Vous pouvez également en créer un nouveau en cliquant sur le bouton « NOUVEAU ».
Aperçu des congés
Les utilisateurs peuvent voir un aperçu de tous leurs congés à partir du menu « Aperçu » disponible dans le module.
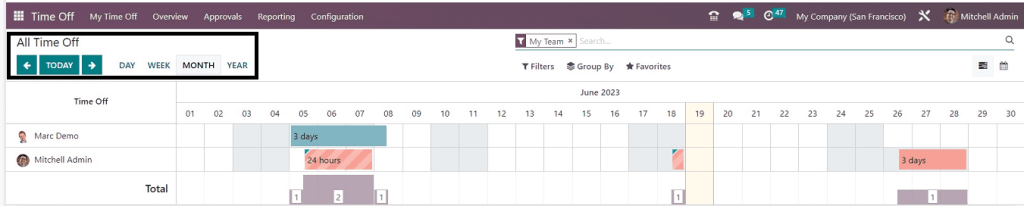
Cette page de synthèse vous aide à gérer et à visualiser tous les congés pris un jour, une semaine, un mois ou une année donnés. En cliquant sur les cartes de congé indiquées en couleur, vous pourrez voir la durée du congé et les détails de l’employé.
Menu « Approbations » et congés
Le menu « Approbation » du module Congés contient deux autres éléments de menu : « Congés » et « Allocations ». Vous pouvez voir la page « Congés » en ouvrant le menu « Approbations » comme page d’accueil.
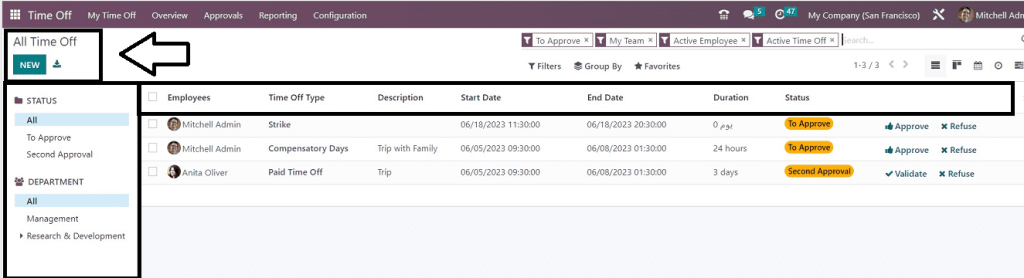
Le tableau de bord contient les détails de tous les congés en cours ou créés en fonction des « Employés », des « Types de congés », de la « Description », de la « Date de début », etc. Les utilisateurs administratifs peuvent gérer, approuver ou rejeter les demandes de congé à partir de cette section et trier les demandes de congé en fonction du « STATUT » et du « DÉPARTEMENT » à partir de la section de tri fournie sur le côté gauche de la page. Vous pouvez également configurer de nouveaux congés en utilisant le bouton « NOUVEAU » dans le formulaire illustré dans la capture d’écran ci-dessous.
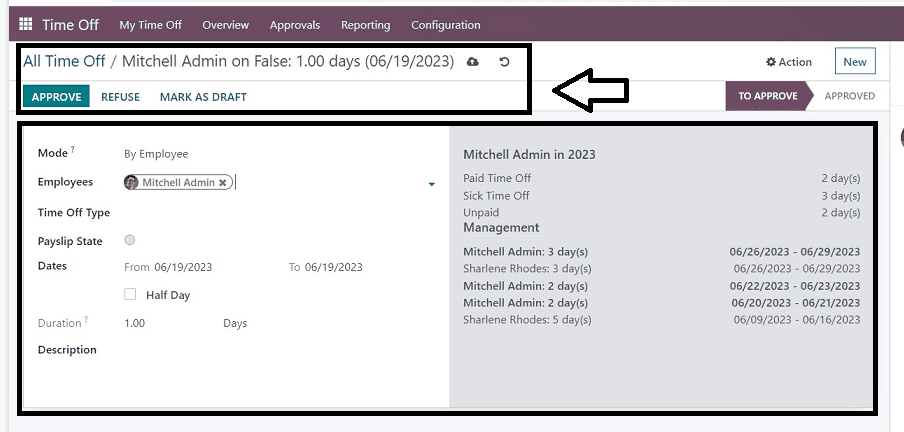
Attributions
Vous pouvez consulter le tableau de bord de tous les détails des congés alloués à chaque employé de votre organisation.
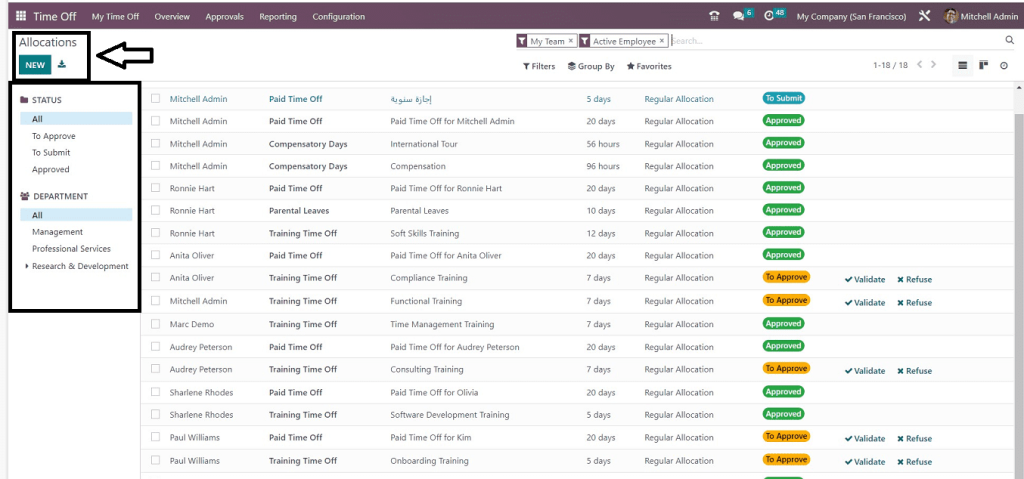
Triez les attributions de temps de détachement personnalisées pour chaque employé en fonction du « STATUT » du temps de détachement et du « DÉPARTEMENT » de l’employé à l’aide de la section de tri située dans le coin gauche de l’écran. La création d’une nouvelle allocation de temps libre peut être effectuée en utilisant l’icône « NOUVEAU » et en remplissant les détails du formulaire comme indiqué ci-dessous.
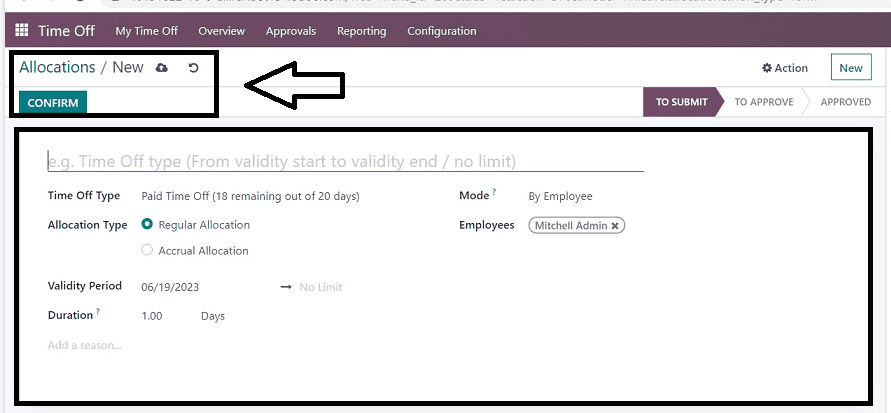
Menu Rapports
Vous pouvez utiliser le menu « Rapports » du module Time Off pour effectuer l’analyse des congés. Sur cette plateforme, Odoo fournit des rapports efficaces qui peuvent être utilisés pour comprendre les congés que vos employés ont pris, ainsi que d’autres détails relatifs aux demandes et aux attributions de congés. Vous pouvez consulter les rapports « par type » et « par employé ». Nous examinerons ici chacun de ces rapports plus en détail.
Rapport par employé
Le rapport sur les congés de vos employés s’affiche dans l’analyse des congés « par employé ». Sur cette plateforme, l’utilisateur aura accès aux fonctions Pivot, Graphique, Calendrier, etc.
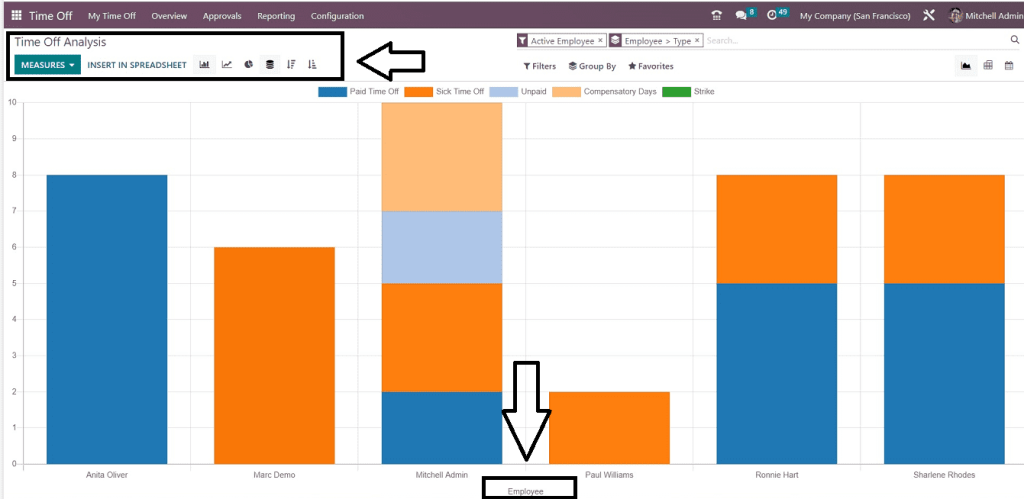
Le nombre de congés pris par un employé, y compris les congés payés, les congés de maladie, les congés non payés, les jours de compensation et les grèves, est représenté graphiquement dans cette section de rapport. Il est également possible de trier ou de filtrer les données requises à l’aide des options « Filtrer », « Grouper par » et « Favoris » proposées sur la page, comme le montre la capture d’écran ci-dessus.
Rapports par type
Vous pouvez vérifier les heures chômées en fonction des types dans une liste sur la plateforme Analyse des heures chômées « par type ».
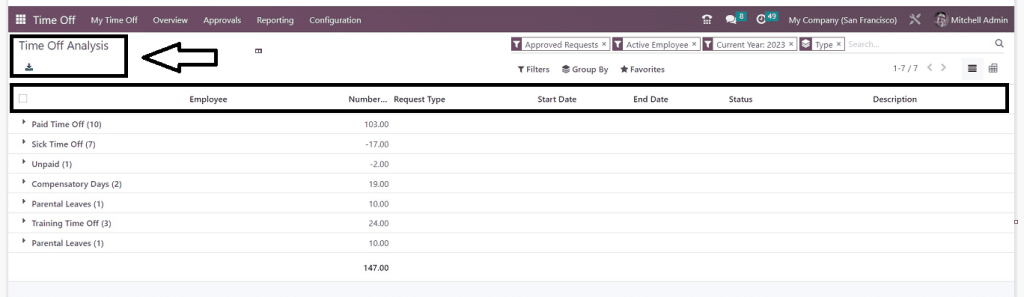
L’utilisateur verra cette plate-forme sous forme de liste et de tableau croisé dynamique, contenant des informations sur l’employé, le nombre de jours, le type de demande, les dates de début et de fin, le statut et la description, comme illustré dans la capture d’écran ci-dessus.
Paramètres de configuration
Les utilisateurs du module Time Off d’Odoo peuvent utiliser les paramètres de configuration exclusifs fournis par l’équipe de développement de l’application. Le menu « Configuration » contient quatre sections d’éléments de menu telles que « Time Off Types », « Accrual Plans », « Public Holidays » et « Stress Days ». Voyons maintenant les éléments de menu et les fonctions proposés dans ces options de configuration.
Configuration des types de congés
L’option « Types de congés », qui se trouve dans le menu « Configuration » du module Congés, permet de créer facilement plusieurs types de congés. La page d’accueil contient le tableau de bord de chaque type de congé par « Nom d’affichage » et « Approbation ».
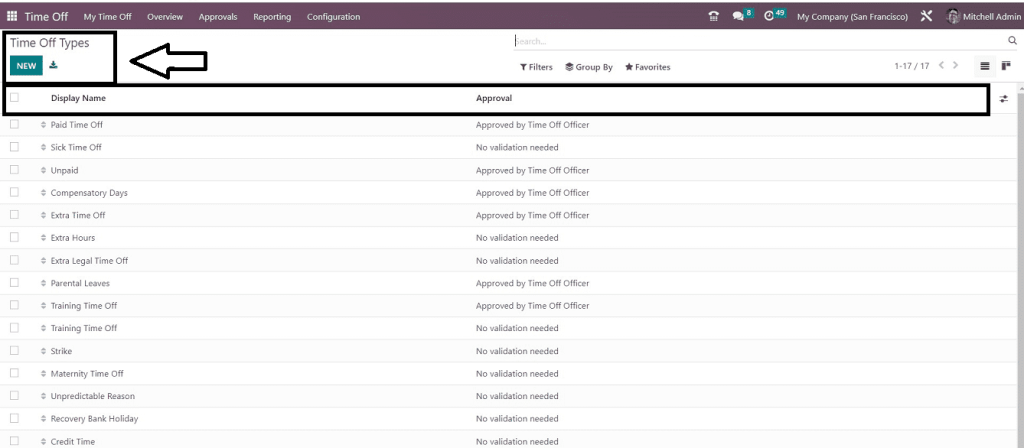
Le formulaire de configuration auquel on accède en appuyant sur le bouton « NOUVEAU », comme indiqué ci-dessous, peut être utilisé pour créer de nouveaux types de temps libre.
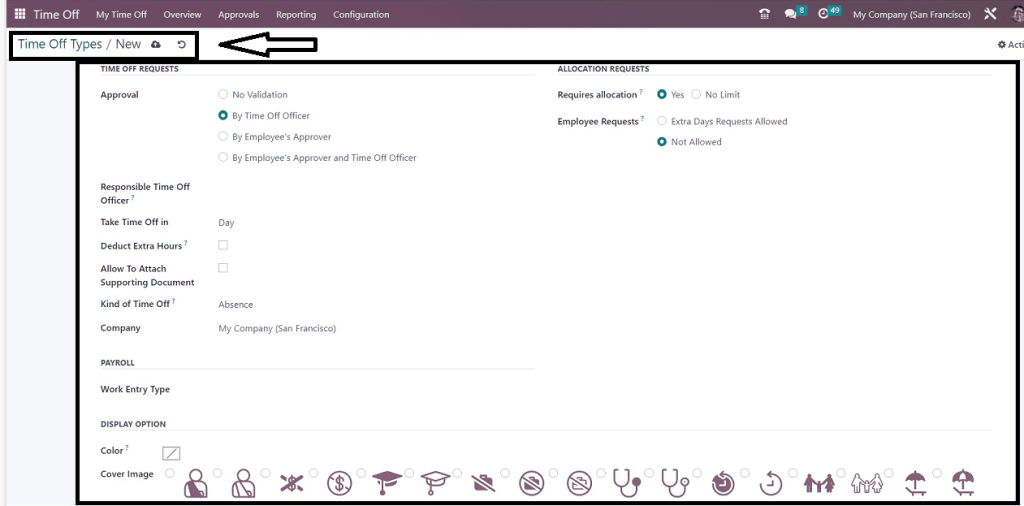
Configuration des plans d’accumulation
Les accumulations font référence aux congés, aux congés de maladie et aux vacances accumulés pendant que l’on travaille pour une organisation. Les individus ont droit à huit jours de congés payés après six mois de travail. Pour aider les employés à accumuler des congés payés, il est essentiel de mettre en place des stratégies d’accumulation appropriées dans le module Congés. Vous pouvez configurer cette propriété en sélectionnant l’option « Plans d’accumulation » dans le menu « Configuration ».
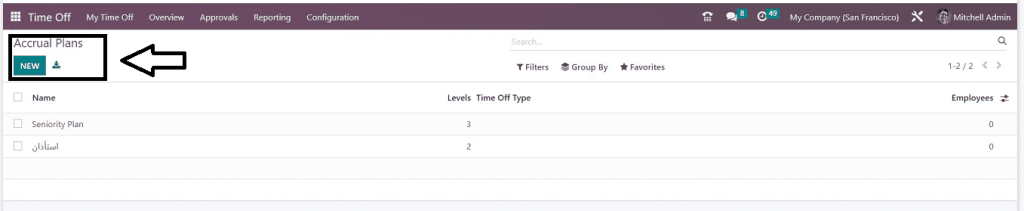
Vous pouvez configurer de nouveaux plans d’accumulation dans un nouveau formulaire, comme illustré ci-dessous, ouvert en cliquant sur le bouton « NOUVEAU ».
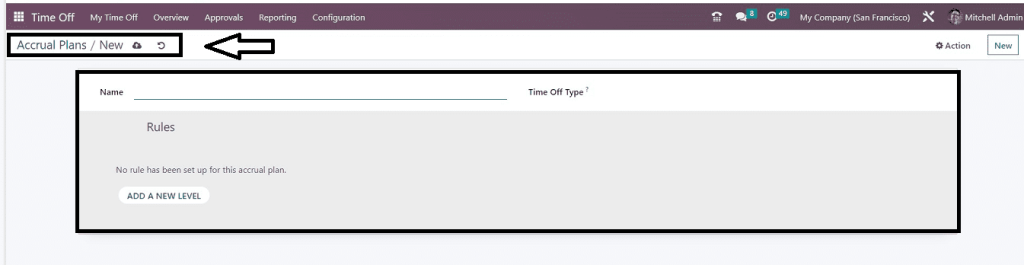
Configuration des jours fériés
Vous pouvez accéder à la plateforme « Jours fériés », où vous pouvez personnaliser les détails des jours fériés proposés chaque année par votre entreprise, par le biais du menu « Configuration » du module Temps libre, comme indiqué ci-dessous.
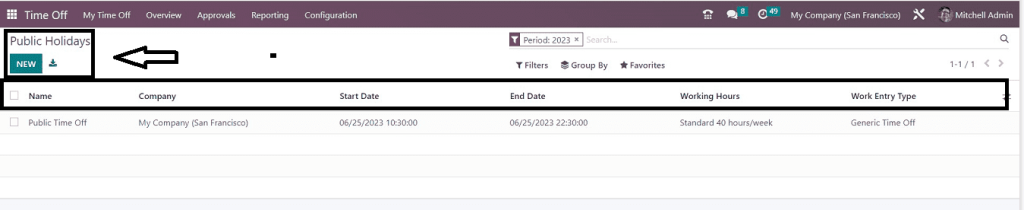
Cette page affiche des informations sur le « Nom », la « Société », la « Date de début », la « Date de fin », les « Heures de travail » et le « Type de saisie de travail » du jour férié, tirées de la vue du tableau de bord. Ajoutez également votre nouveau jour férié dans l’application en cliquant sur le bouton « NOUVEAU ». En cliquant sur le bouton, vous ouvrirez un nouveau champ, ce qui vous permettra d’ajouter le nouveau jour férié dans la zone correspondante, comme indiqué ci-dessous.
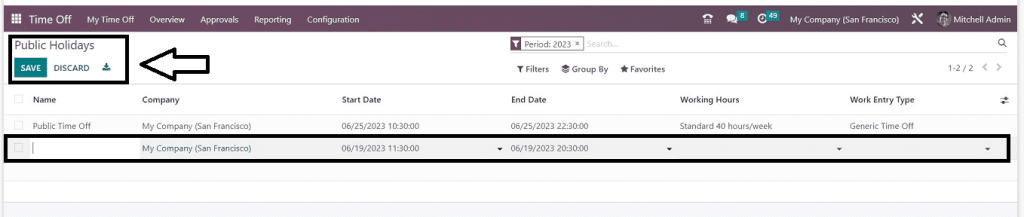
Sauvegardez vos données après avoir complété le processus.
Jours de stress
Odoo a inclus une toute nouvelle fonction appelée « Stress Day » qui peut être utilisée pour dresser une liste des jours de stress des employés afin qu’ils soient présents ce jour-là. L’organisation peut désigner certains jours comme des jours de stress et avertir le personnel de leur existence. Vous pouvez accéder à cette section à partir du menu « Configuration » du module.
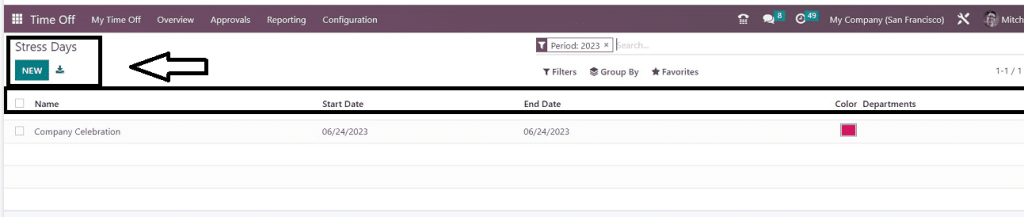
En appuyant sur le bouton « NOUVEAU », vous pourrez créer une nouvelle journée de stress en ouvrant un nouveau champ sous la liste existante des journées de stress. Vous pouvez modifier le nom de la nouvelle journée de stress, la date de début, la date de fin et les départements. Vous pouvez également sélectionner un code couleur pour indiquer l’importance de la journée, comme illustré ci-dessous.
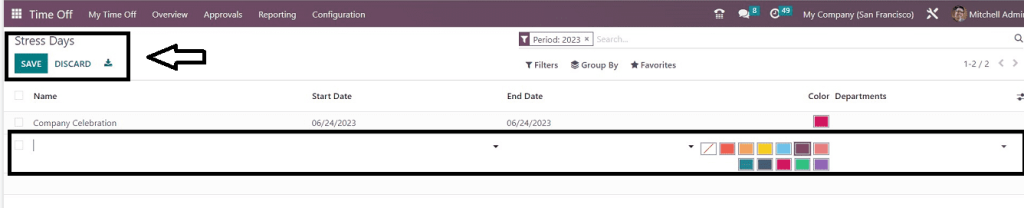
Ce sont les fonctions disponibles dans le module Time Off d’Odoo. Les utilisateurs peuvent gérer les détails des congés de leurs employés en utilisant cette plateforme unique.
B) TP
Objectif
Apprendre à gérer les demandes de congé dans Odoo, de la création de la demande à son approbation.
Prérequis
- Accès au module de Gestion des Congés ou des Ressources Humaines dans Odoo.
- Autorisations pour créer et approuver des demandes de congé.
Étapes
- Accéder au Module de Gestion des Congés
- Connectez-vous à Odoo et accédez au module de Gestion des Congés ou au module des Ressources Humaines, selon votre configuration.
- Création de la Demande de Congé
- Cliquez sur « Créer » pour démarrer une nouvelle demande de congé.
- Sélection de l’Employé
- Choisissez l’employé pour lequel vous souhaitez créer une demande de congé.
- Spécifier les Détails
- Indiquez les dates de début et de fin du congé, le type de congé (ex : Congé payé, Congé maladie) et ajoutez éventuellement des commentaires.
- Sauvegarder la Demande
- Cliquez sur « Enregistrer » pour sauvegarder la demande de congé en brouillon.
- Soumettre pour Approbation
- Cliquez sur « Soumettre » ou « Demander l’approbation » pour envoyer la demande à l’approbateur désigné.
- Rôle de l’Approbateur
- Connectez-vous en tant qu’approbateur ou, si vous avez déjà les droits, passez à l’étape suivante.
- Approuver ou Refuser
- Examinez la demande et cliquez sur « Approuver » ou « Refuser » selon l’évaluation. Si vous refusez, indiquez une raison si possible.
- Validation
- Une fois la demande approuvée, le statut doit passer à « Approuvé » et les jours de congé correspondants doivent être déduits du solde de l’employé.
- Rapport
- Générez un petit rapport indiquant le nombre de jours de congé approuvés pour cet employé et pour d’autres, si vous avez fait plusieurs tests.
À Faire
- Essayez d’annuler une demande de congé approuvée et observez ce qui se passe.
- Examinez comment les jours de congé approuvés affectent le solde global de congés de l’employé dans le système.