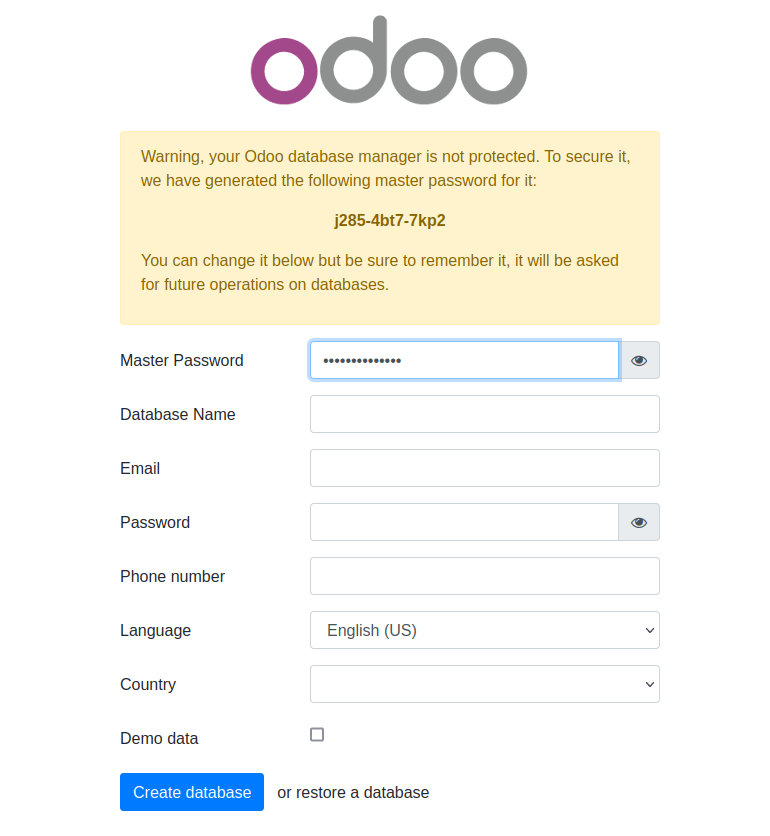Odoo 16 est la dernière version d’Odoo qui est la version la plus avancée et la plus importante du logiciel pour réaliser une gestion d’entreprise ultime avec des outils dédiés et des options fonctionnelles. Odoo 16 utilise Python 3.8+ pour le développement backend, PostgreSQL pour le serveur de base de données et JavaScript pour le développement frontend.
Dans ce blog, nous expliquerons comment configurer un environnement de développement pour Odoo 16 à l’aide de Pycharm IDE .
Donc, avant de configurer le Pycharm, nous devons d’abord installer certaines bibliothèques et packages nécessaires pour exécuter Odoo. Regardons cela étape par étape.
Étape 1 : Installer l’IDE Pycharm
Pycharm est disponible en 3 éditions différentes : Éducation, Communauté et Entreprise. Ici, nous allons installer l’édition communautaire de Pycharm et pour exécuter Pycharm, vous avez besoin de certaines exigences système minimales.
| Exigence | Le minimum | Recommandé |
| Système opérateur | Distribution Linux 64 bits prenant en charge Gnome, KDE ou Unity DE, Microsoft Windows 8 ou version ultérieure et macOS 10.13 ou version ultérieure | La dernière version 64 bits de Windows, macOS ou Linux |
| RAM | 4 Go de RAM libre | 8 Go de RAM système totale |
| Espace disque | 2,5 Go et 1 Go supplémentaire pour les caches | Disque SSD avec au moins 5 Go d’espace libre |
Pour installer Pycharm soit vous pouvez directement télécharger le fichier d’installation de Debian à partir du lien suivant Télécharger Pycharm
Ou Ouvrez le terminal (vous pouvez utiliser Ctrl + Alt + T pour ouvrir le terminal) et exécutez les commandes suivantes :
sudo apt-get update
sudo apt-get upgrade
sudo snap install pycharm-community --classic
Étape 2 : Installez Python3 et les packages nécessairesNous pouvons installer le Python3 en utilisant la commande suivante :
sudo apt-get install -y python3-pip
L’installation des packages nécessaires pour Python3 peut être effectuée à l’aide du code suivant :
sudo apt-get install python-dev python3-dev build-essential libjpeg-dev libpq-dev libjpeg8-dev libxml2-dev libssl-dev libffi-dev libmysqlclient-dev libxslt1-dev zlib1g-dev libsasl2-dev libldap2-dev liblcms2-dev
Étape 3 : Installer les dépendances WebEnsuite, nous devons installer les dépendances Web :
sudo apt-get install -y npm
sudo ln -s /usr/bin/nodejs/usr/bin/node
sudo npm install -g less less-plugin-clean-css
sudo apt-get install -y node-less
Étape 4 : Installez le Wkhtmltopdf Si vous avez besoin d’imprimer des rapports générés dans Odoo, vous devez installer Wkhtmltopdf, ce qui peut être fait en utilisant le code suivant :
sudo wget https://github.com/wkhtmltopdf/wkhtmltopdf/releases/download/0.12.5/wkhtmltox_0.12.5-1.bionic_amd64.deb
sudo dpkg -i wkhtmltox_0.12.5-1.bionic_amd64.deb
sudo apt install -f
Étape 5 : Installer PostgreSQL
Ensuite, nous devons installer PostgreSQL :
sudo apt-get install postgresql
Étape 6 : Créer un rôle d’utilisateur de base de données pour gérer les bases de données OdooEnsuite, un mot de passe pour l’utilisateur distinctif doit être défini, ce qui est nécessaire plus tard dans le fichier conf :
sudo su - postgres createuser --createdb --username postgres --no-createrole --no-superuser --pwprompt odoo16
Faire de l’utilisateur défini un superutilisateur
psql ALTER USER odoo16 WITH SUPERUSER;
Et quittez psql et aussi de l’utilisateur Postgres
\q exit
Étape 7 : Télécharger le code source d’Odoo 16
Vous pouvez télécharger le code source de la communauté Odoo 15 directement à partir du référentiel Github d’Odoo.Sinon, vous pouvez le cloner à partir de git. Pour cela, vous devez installer git, suivez les commandes ci-dessous :
sudo apt-get install git
La commande suivante clonera la source Odoo dans le répertoire odoo16 à l’intérieur de votre répertoire personnel
git clone https://www.github.com/odoo/odoo --branch 16.0 --depth 1 --single-branch odoo16
Étape 8 : Installer les packages Python requis Odoo a nécessité l’installation de certains packages python, qui sont répertoriés dans le fichier requirements.txt à l’intérieur du répertoire odoo16.
cd odoo16 sudo pip3 install -r requirements.txt
ou
sudo pip3 install -r <chemin vers le répertoire intérieur d'odoo>/requirements.txt
Une installation correcte de tous les éléments doit être effectuée, sinon vous risquez d’obtenir des erreurs à l’avenir lors de l’utilisation d’Odoo.
Étape 9 : Ouvrez le projet Odoo dans PycharmOuvrez la communauté Pycharm et ouvrez le répertoire odoo16
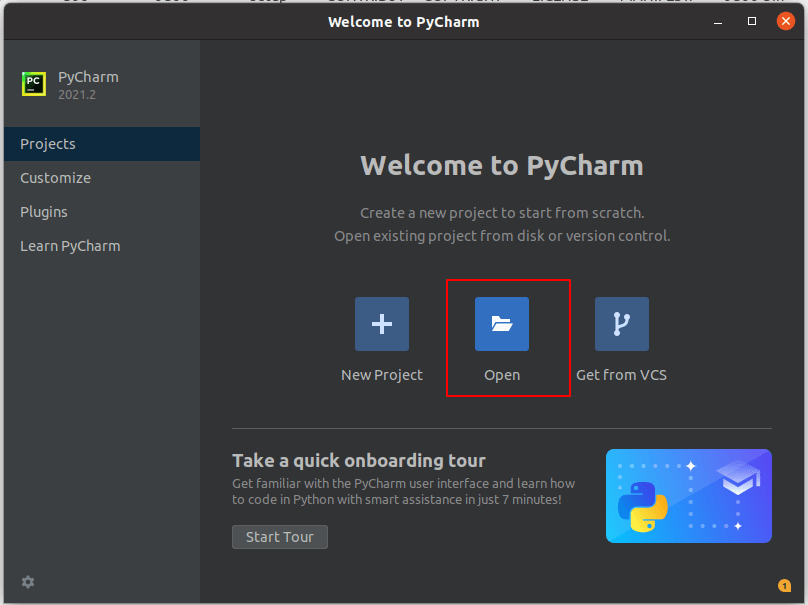
Après le chargement du projet, une boîte de dialogue peut apparaître comme indiqué dans la capture d’écran ci-dessous. Si vous souhaitez utiliser un environnement virtuel, vous pouvez sélectionner OK, mais ici nous n’utilisons pas d’environnement virtuel. Alors annulez-le.
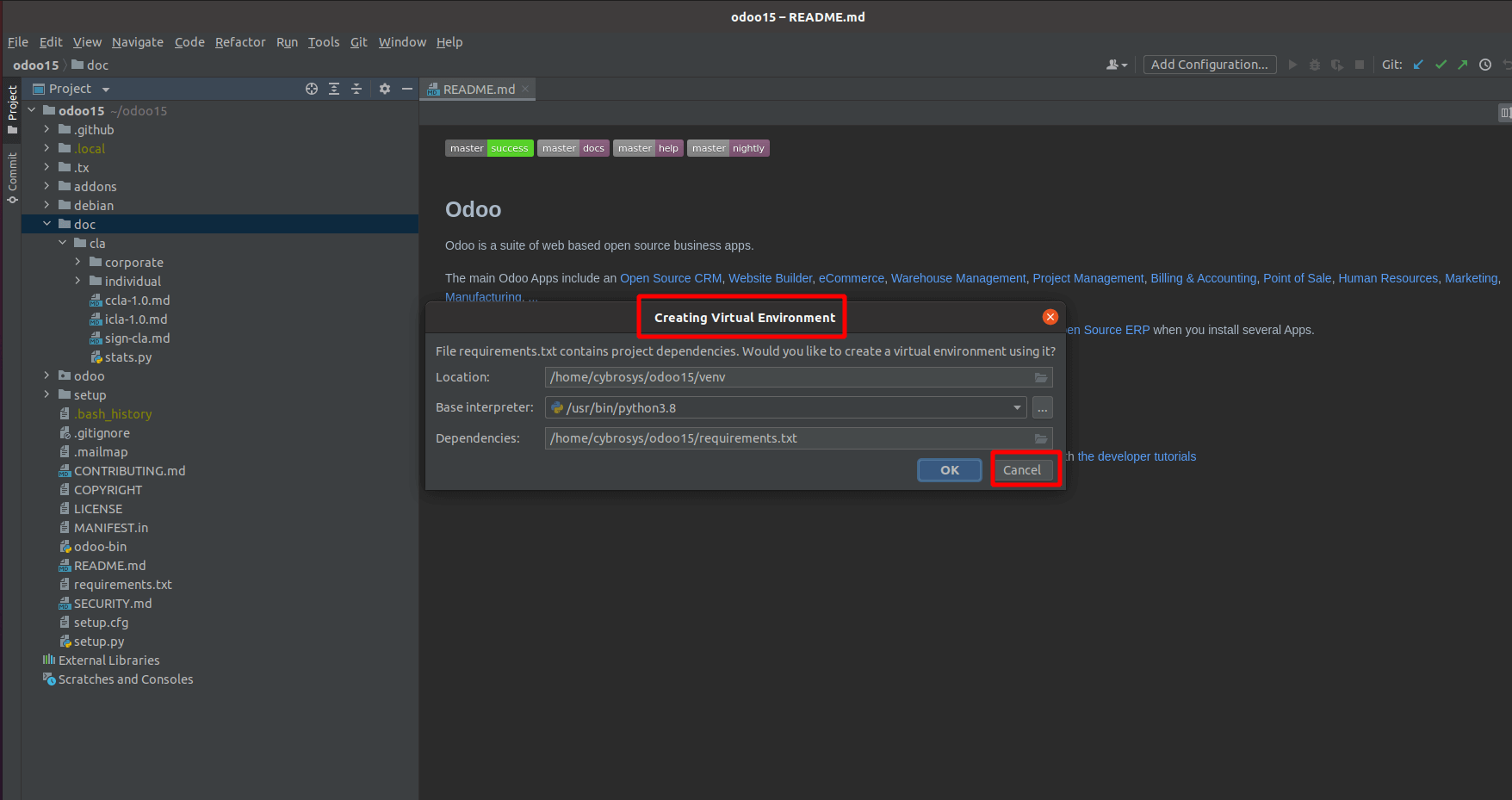
Étape 10 : Créez le fichier odoo.conf dans le répertoire odoo16
Faites un clic droit sur le répertoire -> Nouveau -> Fichier -> odoo.conf
Collez le bloc suivant dans le fichier odoo.conf et vous devez modifier le db_password, qui est le mot de passe que vous avez défini pour l’utilisateur de la base de données odoo15 à l’étape précédente.
[options] ; Est-ce le mot de passe qui permet les opérations de base de données : admin_passwd = admin db_host = localhost db_port = 5432 db_user = odoo16 db_password = False addons_path = /home/user/odoo/addons xmlrpc_port = 8016
Et modifiez également la valeur addons_path avec le chemin réel du répertoire addons dans odoo15.
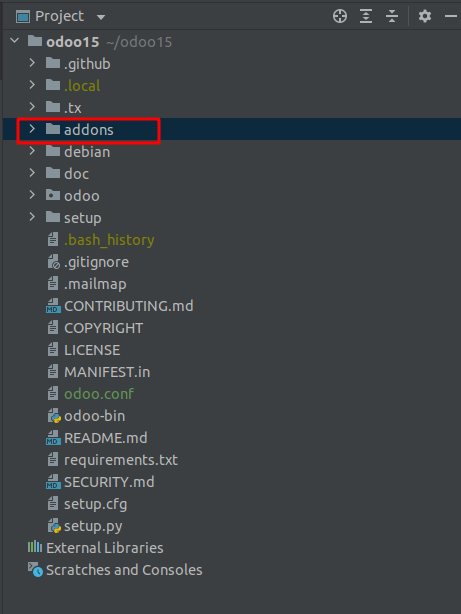
Pour obtenir le chemin, sélectionnez le répertoire et appuyez sur Ctrl + Maj + C. Ensuite, vous obtiendrez le chemin du répertoire actuel. Remplacez-le dans addons_path. Vous pouvez également créer un autre répertoire pour ajouter vos modules personnalisés, et le chemin de ce répertoire doit également être ajouté dans addons_path séparé par des virgules.
par exemple : addons_path = /home/user/odoo/addons, /home/user/odoo/custom_addons
Étape 11 : Ajouter un interpréteur Python
Allez dans Fichier -> Paramètres -> Projet : odoo16 -> Interprète Python
Cliquez sur l’icône marquée dans la capture d’écran ci-dessous et sélectionnez l’option Ajouter disponible.
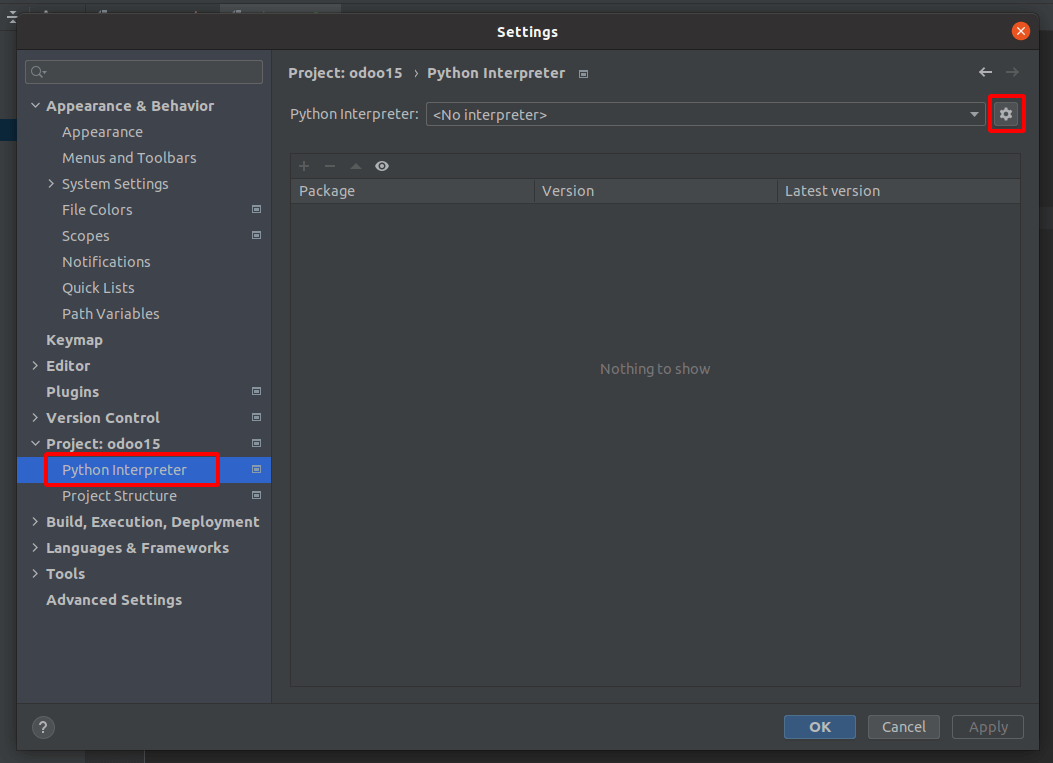
Dans la boîte de dialogue suivante, sélectionnez l’option System Interpreter et la version Python à droite.
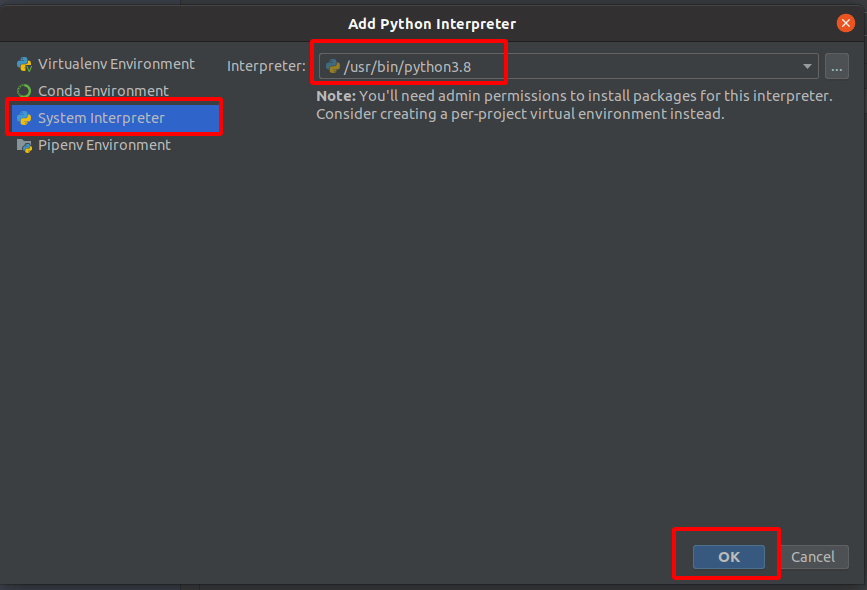
Étape 12 : Ajouter la configuration du projet dans Pycharm
Cliquez sur le bouton Ajouter une configuration dans la capture d’écran ci-dessous
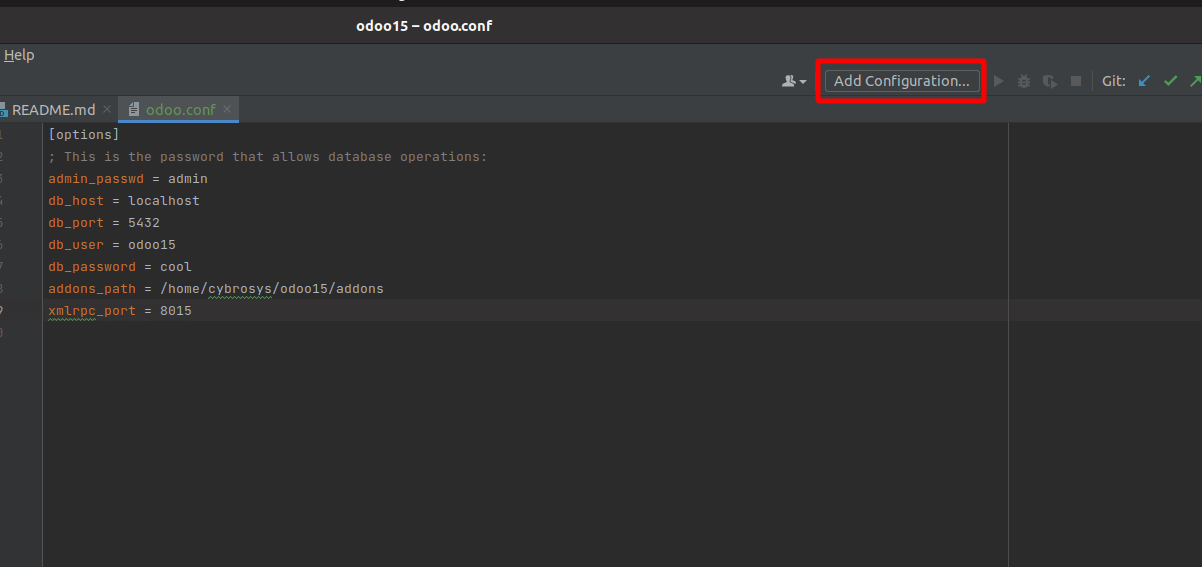
Ensuite, la boîte de dialogue suivante apparaîtra, cliquez sur le bouton ‘+’ et sélectionnez ‘Python’ dans la liste
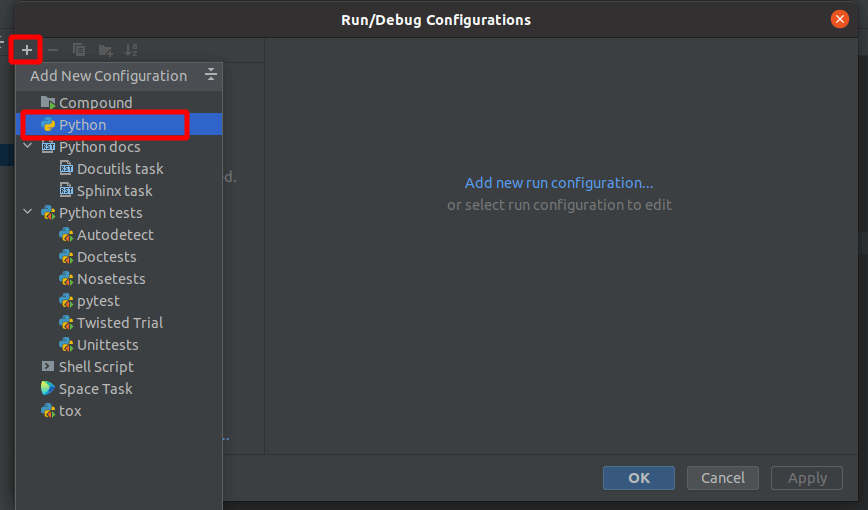
Ensuite, vous pouvez remplir les champs comme ceux illustrés ci-dessous.
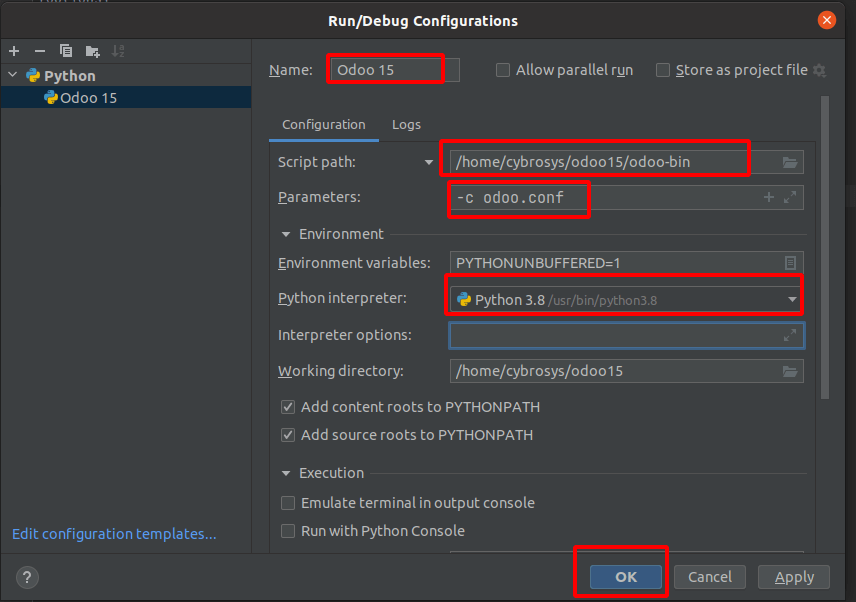
Nom : vous pouvez fournir n’importe quel nom pour identifier la configuration.
Chemin du script : sélectionnez le fichier ‘odoo-bin’ dans le répertoire odoo16.
Paramètres : ici, vous pouvez ajouter les paramètres à exécuter avec le script, -c est le paramètre requis et fournir un fichier de configuration avec lui et plusieurs paramètres peuvent être ajoutés.
Python Interpreter : Python Interpreter de ce projet doit être ajouté ici. Il s’y remplira automatiquement car nous avons déjà défini l’interpréteur à l’étape précédente.
Étape 13 : Testez Odoo 16
La configuration d’Odoo est terminée, vous pouvez maintenant le tester en exécutant le projet en cliquant sur le bouton ci-dessous.

Et vous pouvez voir l’état dans le journal comme indiqué ci-dessous :

Vous pouvez maintenant l’essayer sur votre navigateur et vérifier localhost:8016
Si toute votre configuration a réussi, le navigateur naviguera vers le gestionnaire de base de données d’Odoo comme indiqué ci-dessous :