Bien Comprendre l’architecture technique d’OdooComment installer Odoo-13 Sous Ubuntu 18.0 de A à ZVotre Première Approche technique avec le mode développeur Odoo- Partie 1/2Votre Première Approche technique avec le mode développeur Odoo- Partie 2/2Comment Configurer Pycharm pour le Développement Odoo-13 sous Ubuntu 20.0 ?Développement de Votre première application en utilisant le framework Odoo-13 Les Vues de Base du Framework odoo: Vue Formulaire, Vue Liste et la vue recherche Comprendre le mécanisme d’héritage dans le développement d’applications odoo
Introduction

Odoo possède un framework intégré très élaboré qui permet de définir et personnaliser tous les composants techniques du logiciel odoo, en utilisant le patron de conception MVC (Model Vue Controller) .
A travers cet outil , vous avez accès aux vues , actions et au modèles utilisés dans les applications d’odoo. D’une part vous pouvez l’utiliser comme outil de personnalisation directe (ajout d’un champ, personnalisation des états de sortie ,..) , ou durant un développement spécifique comme la création d’une nouvelle application, dans un autre environnement de développement comme Eclipse ou Pycharm, en ayant toutes les informations nécessaires, tel que le nom des champs, des formulaires, des actions , les modèles et toutes les autres détailles nécessaires.
Odoo utilise des technologies open sources de pointe ! à savoir xml et javascript pour définir les composants visuels de l’application (les vues , les formulaires,..) , Python pour définir la partie métier et contrôle et un SGBD très puissant qu’est le Postgres. la partie ORM d’odoo nous permet de ne pas interagir directement avec notre SGBD, et fait le travail pour nous comme étant un intermédiaire entre la partie métier et notre SGBD (Postgres) qui garantie la pertinence des données utilisées dans nos applications.
Pour plus de détailles sur les concepts techniques d’odoo rendez compte sur l’article bien comprendre l’architecture technique d’odoo.
Lancer odoo sans l’installer :
Dans ce qui suit, nous allons découvrir comment activer cet outil incroyable, et comment l’utiliser efficacement pour personnaliser nos applications selon nos besoins spécifiques. Durant cette partie nous n’avons pas besoin d’installer odoo mais s’il est déjà installé, il n’ y a pas de problème le principe est le même.
Pour utiliser odoo sans l’installer , on va utiliser la plateforme runboot, qu’une plateforme d’intégration et de test continue qui nous permettra d’accéder à n’importe quel version d’odoo même la version entreprise ! avec des données de démonstrations qui nous permettra de bien comprendre l’utilisation de nos applications .
Pour se faire rendez vous sur le site : https://runbot.odoo.com/runbot et choisir la version odoo 13.0 , ou autre version en cliquant sur l’icône fenêtre .
(choisir ce qu’est en couleur verte, çad une version sans erreur) .
la fenêtre d’identification s’affiche , vous demandant d’introduire le nom et le mot de passe; taper admin pour email et admin pour le mot de passe et vous avez l’accès aux applications d’odoo version 13 , installés déjà pour vous.
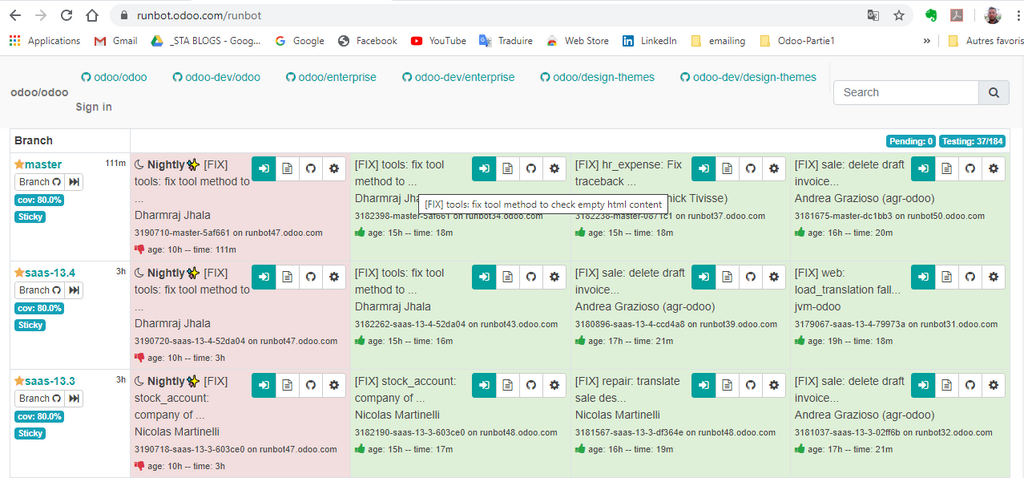



Débloquer la puissance cachée des possibilités techniques et fonctionnels d’ odoo !
Par défaut, lorsque vous accéder à vos applications odoo, plusieurs outils et options sont cachés pour des raisons de sécurité. Seul les personnes habilités à faire des configurations , administration et personnalisations, auront la possibilité d’activer tous les options d’odoo.
Mais avons activer le mode développeur, nous allons changer la langue par défaut (Anglais ) et la rendre français. Pour se faire clique sur le bouton (ressemblant au bouton Windows 10 qui se trouves en haut à gauche , puis cliquer sur settings , se trouvant à la fin du menu principale) .
Rechercher la ligne languges et cliquer sur manage languages puis sur Manage lunguages , une liste des langues sera affichée .
cliquer sur la langue française (fench/Français) puis sur le bouton en haut à droit cliquer sur Activate and translate .
une fenêtre vous affichant les sites web à traduire (sites de démonstrations) vous pouvez les cocher puis cliquer sur load.
un message sera affiché vous indiquant que la langue est bien installé, il faut juste l’activer en allant en haut à droite , et cliquant sur l’image de notre utilisateur Michel admin, puis sur My profile , et cliquer sur Edit .
Rechercher et modifier la langue par défaut, en choisissant french/Français puis cliquer sur save . Enfin la langue sera changé en Français. (Cette méthode est pareil pour charger toutes les autres langues prises en charge par odoo par défaut ).
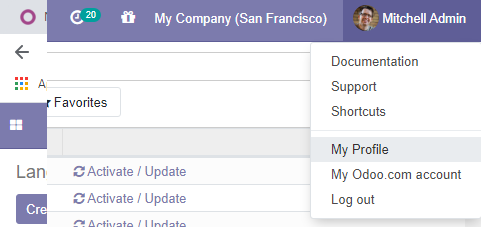




Activer la mode développeur :
Pour activer le mode développeur , cliquer sur le le bouton principale d’odoo puis, cliquer sur Configuration .
Chercher la ligne Outil développeur , en bas de page , puis cliquer sur activer le mode développeur.
A Présent , vous avez activer la puissance cachée d’odoo ! et vous avez accès au mode développement, et plusieurs fonctionnalités sont activées .
Pour s’assurer que le mode développeur est est activé, assurer vous que l’icône insecte est affichée en haut de page, en plus , sur les url (les liens d’accès web ) sont précédé par le mot ?debug=1.
Une autre méthode d’activer le mode développeur , est d’aller sur l’adresse url, et ajouter le mot ?debug=1, le mode de développeur sera ainsi activé .
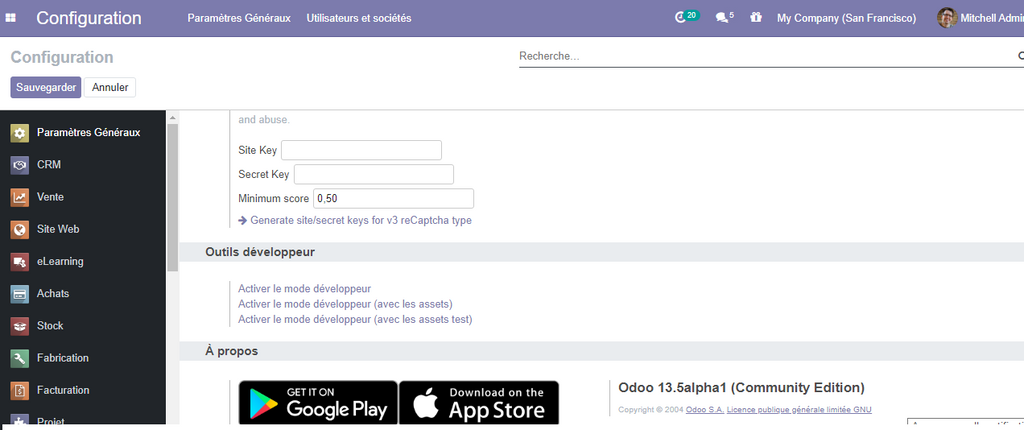


Quelques possibilités en activant le mode développeur :
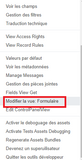






Avoir des informations techniques sur n’importe quel élément de l’application : par exemple , cliquer sur Ventes puis sur la liste affichée cliquer sur n’importe quel ligne pour y accéder .
Dans le formulaire qui s’affiche, pointer la souris sur un champ donnée (par exemple, sur client , un menu s’affiche, et vous donne toute les informations techniques de ce champ: ( field, model, contexte,….)
Visualiser le code des vues : Dans le formulaire bon de commande, cliquer sur l’icone mode développeur : une liste de plusieurs options sont possibles , pour comprendre le principe , nous allons choisir l’option : modifier la vue Formulaire .
Le code de la vue sera affiché , comportant la description xml, vous pouvez le modifier directement. bien que cela n’est pas recommandée , plutôt utiliser l’héritage pour garder toujours une copie des versions précédentes.
Avoir plus d’options de configuration et d’administration : En activant le mode développeur , tous les options de configuration seront affichées , vous aurez aussi plus d’option d’administration, et de configurations. dans tous les applications (Droits d’accès utilisateurs, comptabilité, stock, Ventes,…).
Une Vue complète sur les éléments techniques et fonctionnels d’odoo : Vous pouvez accéder et modifier les différents éléments techniques et fonctionnels , à travers le menu Technique , puis choisir l’option souhaitée par exemple : Serveur d’email entrants et sortants, modèles, champs, Rapports de sortie, Menus, Actions, séquences, actions serveurs, actions automatisées, …)
Conclusion
Nous avons découvert comment exécuter odoo sans l’installer, comment charger une langue avec la traduction, et nous avons fait une présentation des possibilités du mode développeur odoo, et comment l’activer.
Dans l’article prochain, nous allons utiliser le mode développeur pour créer notre propre application!.